Primele 4 soluții de emisie nu s-au putut conecta la un serviciu Windows [Sfaturi MiniTool]
Top 4 Solutions Issue Failed Connect Windows Service
Rezumat :
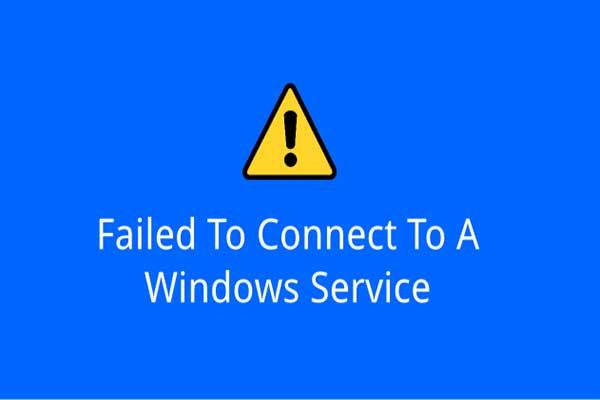
Ați întâlnit vreodată problema eșecului de conectare la un serviciu Windows? Știi cum să rezolvi această problemă? Această postare vă va arăta patru soluții pentru a rezolva problema eșuată la conectarea la un serviciu Windows Windows 7. În plus, puteți vizita MiniTool pentru a găsi mai multe soluții și sfaturi pentru Windows.
Navigare rapidă:
Conectarea la un serviciu Windows nu a reușit
Problema nu s-a putut conecta la un serviciu Windows este obișnuit în viață. Unii utilizatori spun că primesc mesajul de eroare în Panoul de notificări .
Informațiile detaliate sunt Windows nu s-a putut conecta la serviciul Serviciului de notificare a evenimentelor de sistem. Această problemă împiedică utilizatorii standard să se conecteze la sistem. În calitate de utilizator administrativ, puteți consulta Jurnalul de evenimente al sistemului pentru detalii despre motivul pentru care serviciul nu a răspuns.
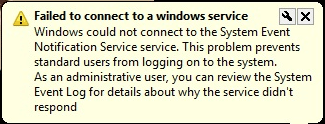
În plus, unii utilizatori mai spun că primesc mesajul de eroare cu diferite informații detaliate, cum ar fi Windows nu s-a putut conecta la serviciul Client Group Policy. Această problemă împiedică utilizatorii standard să se conecteze la sistem. În calitate de utilizator administrativ, puteți consulta Jurnalul de evenimente al sistemului pentru detalii despre motivul pentru care serviciul nu a răspuns.
Ambele situații sunt legate de un serviciu Windows care nu se conectează. Acestea pot fi cauzate de diverse motive, cum ar fi eroarea de serviciu Windows Event Log, eroarea de serviciu Windows Font Cache și așa mai departe.
Știți cum să rezolvați această problemă nu a reușit să vă conectați cu ușurință la un serviciu Windows? Dacă nu, nu vă faceți griji. Această postare va enumera 4 soluții pentru rezolvarea acestei probleme.
Soluțiile la problema nu s-au putut conecta la un serviciu Windows
În această postare, vă vom arăta soluția pentru această problemă pe rând. Și înainte de a începe, este recomandat să faceți o copie de rezervă a tuturor datelor și fișierelor dvs. importante, astfel încât să păstrați datele în siguranță.
Faceți copii de rezervă ale fișierelor cu MiniTool ShadowMaker
Înainte de a lua măsuri pentru rezolvarea problemei, Windows nu s-a putut conecta la Serviciul de notificare a evenimentelor de sistem, ar trebui să faceți o copie de rezervă a tuturor fișierelor importante sau a computerului pentru a păstra datele și computerul în siguranță. Aici, vă recomandăm MiniTool ShadowMaker.
software de backup profesional - MiniTool ShadowMaker este destul de popular datorită diferitelor sale caracteristici puternice.
MiniTool ShadowMaker poate fi utilizat pentru a face backup pentru sistemul de operare Windows, fișiere și foldere, partiții și discuri. De asemenea, vă poate ajuta să vă sincronizați fișierele și folderele cu destinații diferite.
Pe lângă funcțiile de rezervă, poate oferi și câteva soluții de recuperare în cazul unor accidente. De exemplu, vă poate ajuta să restaurați computerul la o dată anterioară când se întâmplă unele accidente.
Cu atât de multe funcții ușor de utilizat, puteți avea încredere în MiniTool ShadowMaker pentru a vă menține datele și computerul în siguranță, înainte de a lua măsuri pentru a remedia problema eșuată la conectarea la un serviciu Windows. Obțineți MiniTool ShadowMaker Trial din următorul buton sau faceți clic aici pentru cumpărați unul avansat .
Aici, vă vom arăta cum să faceți o copie de rezervă a fișierelor cu MiniTool ShadowMaker.
Pasul 1: Instalați cel mai bun software de rezervă, lansați-l și faceți clic Păstrați procesul a continua. În fereastra pop-up, alegeți Conectați în Acest calculator pentru a intra în interfața sa principală.
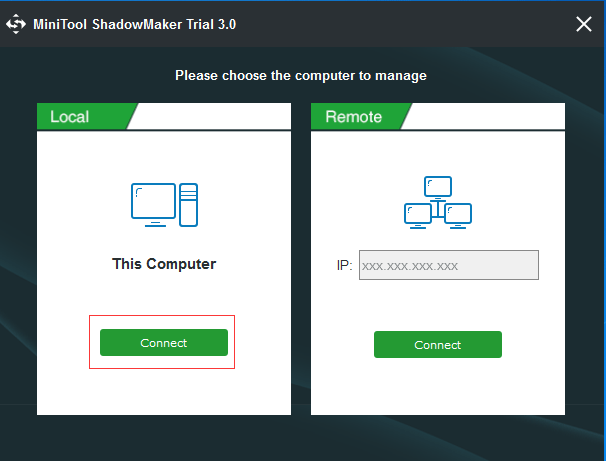
Pasul 2: După ce ați intrat în interfața sa principală, accesați Backup pagină și alegeți Sursă modul pentru a alege ce doriți să faceți backup. Și aici, pentru a face backup fișierelor, alegeți Dosare și fișiere a continua. Dacă toate fișierele importante se află în aceeași locație, puteți alege să faceți o copie de rezervă a întregului disc sau partiție.
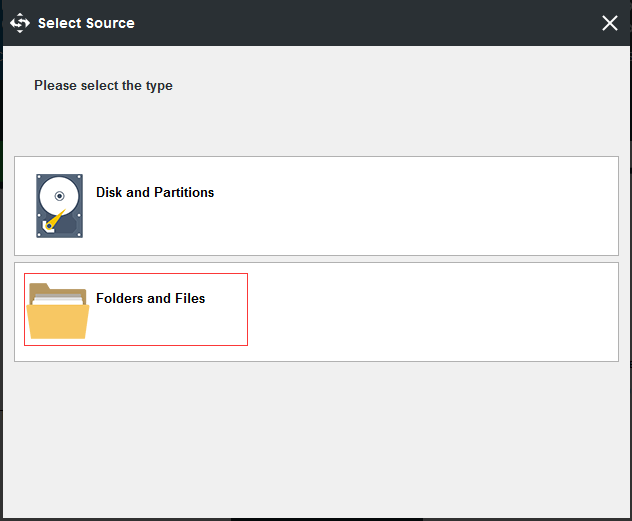
Pasul 3: După ce ați ales cu succes fișierele pe care doriți să le copiați, faceți clic pe Destinaţie modul pentru a alege o destinație pentru a salva imaginile de rezervă. Este recomandat să alegeți un hard disk extern. Apoi apasa O.K a continua.
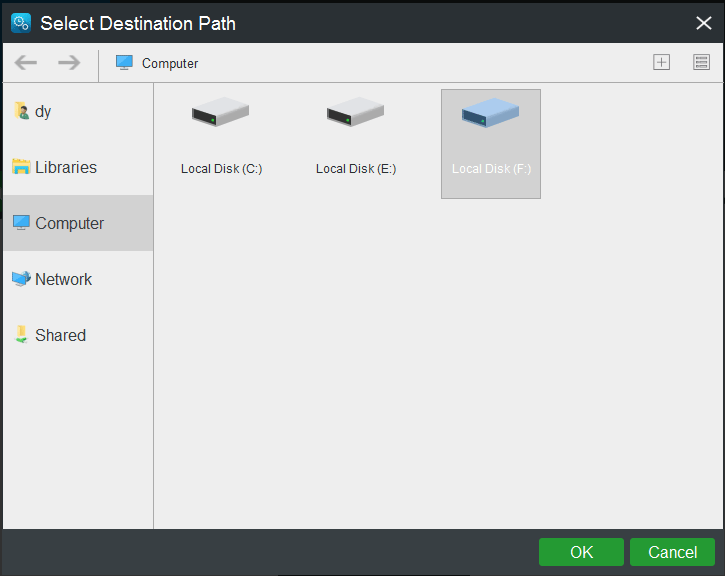
Pasul 4: După ce ați selectat cu succes sursa și destinația de rezervă, puteți face clic Faceți backup acum pentru a efectua imediat acțiunea de rezervă. Sau puteți face clic Faceți backup mai târziu pentru a întârzia sarcina de rezervă.
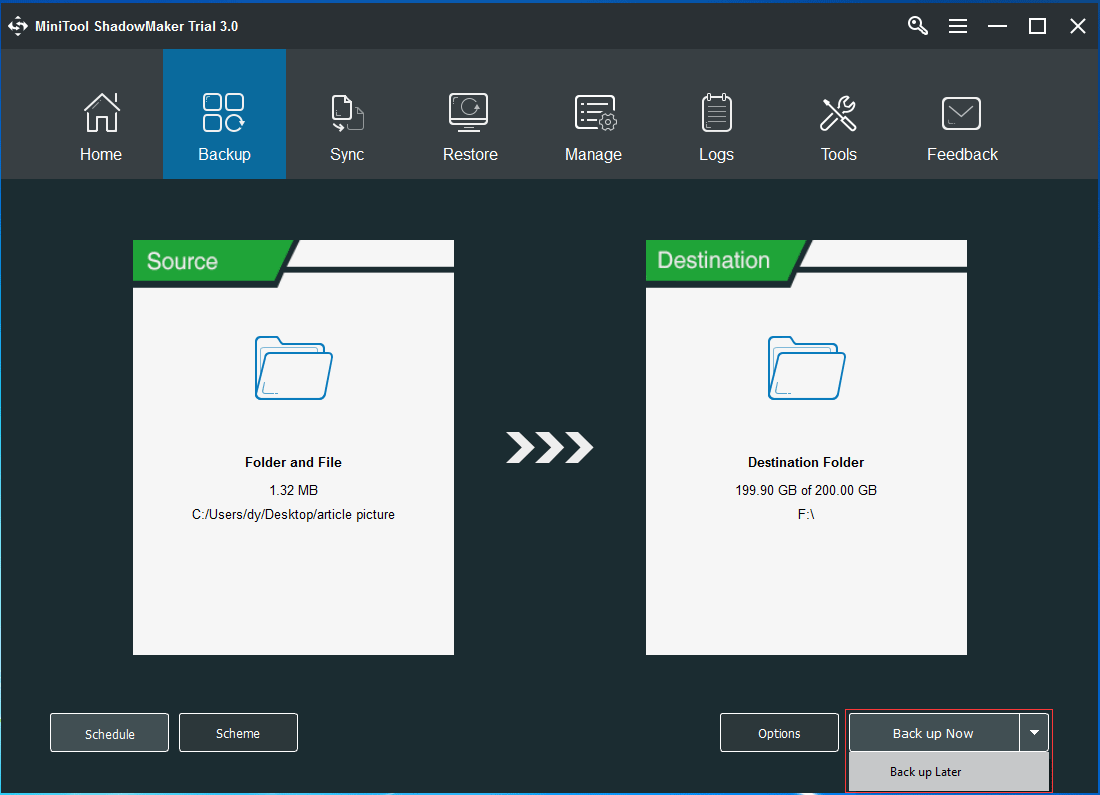
Importanţă:
- Programa setarea vă poate ajuta să setați regulat problemele de rezervă, astfel încât să vă oferiți o protecție suplimentară pentru datele și computerul dvs. Și chiar vă poate ajuta în crearea unui backup automat de fișiere .
- Sistem setarea poate fi utilizată pentru a gestiona spațiul pe disc prin ștergerea versiunilor de backup anterioare.
- Opțiuni oferă câțiva parametri avansați de backup.
Pasul 5: După ce ați făcut backup cu succes pentru toate fișierele importante, ar fi bine să mergeți la Instrumente la creați un disc bootabil sau o unitate USB dând clicuri Media Builder caracteristică. Suportul bootabil poate fi folosit pentru a porni computerul atunci când se întâmplă unele accidente, astfel încât să efectuați câteva soluții de recuperare.
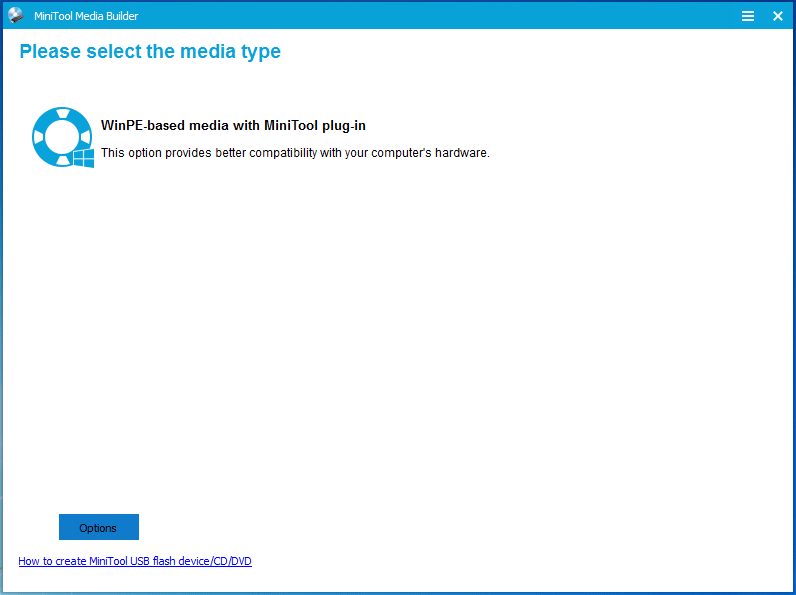
După ce faceți o copie de rezervă a fișierelor, puteți începe să luați măsuri pentru a remedia problema eșuată la conectarea la un serviciu Windows.

![Windows Update se reactivează - Cum se remediază [MiniTool News]](https://gov-civil-setubal.pt/img/minitool-news-center/56/windows-update-turns-itself-back-how-fix.png)

![[REZOLVAT] Cum se rezolvă bucla de reparare automată Windows 10 [Sfaturi MiniTool]](https://gov-civil-setubal.pt/img/data-recovery-tips/71/how-resolve-windows-10-automatic-repair-loop.png)
![Computer securizat de Avast Virus Chest & MiniTool ShadowMaker [Sfaturi MiniTool]](https://gov-civil-setubal.pt/img/backup-tips/99/secure-computer-avast-virus-chest-minitool-shadowmaker.jpg)
![Cum să copiați și să inserați pe Mac: trucuri și sfaturi utile [Sfaturi MiniTool]](https://gov-civil-setubal.pt/img/data-recovery-tips/34/how-copy-paste-mac.png)


![[Rezolvat] Cum se face backup pentru fotografiile Amazon pe un hard disk?](https://gov-civil-setubal.pt/img/news/91/resolved-how-to-back-up-amazon-photos-to-a-hard-drive-1.jpg)
![Cum se recuperează contacte de pe telefonul Android cu ecran spart? [Sfaturi MiniTool]](https://gov-civil-setubal.pt/img/android-file-recovery-tips/75/how-recover-contacts-from-android-phone-with-broken-screen.jpg)








