9 metode de remediere a laptopului HP nu se vor porni [Sfaturi MiniTool]
9 Methods Fixing My Hp Laptop Wont Turn
Rezumat :
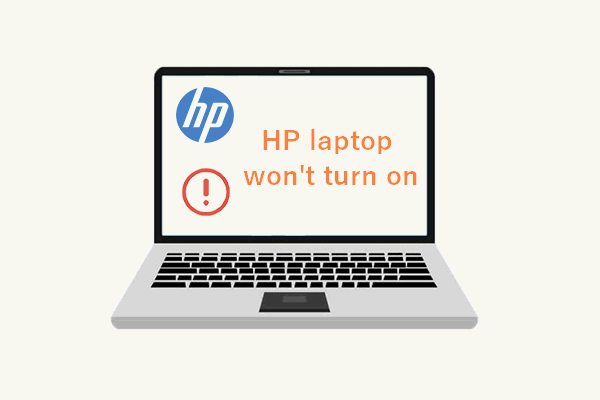
Încercați să porniți laptopul pentru a funcționa, doar pentru a descoperi că nu puteți face acest lucru. Cât de dezamăgitor este! Acest lucru s-ar putea întâmpla oricui, inclusiv celor care utilizează laptopuri de la mărci de renume mondial. MiniTool a descoperit că mulți oameni s-au plâns că laptopul HP nu se va porni din când în când, așa că a decis să ofere un ghid despre cum să verificați laptopul HP și să remediați problema.
Navigare rapidă:
Laptopul meu HP nu va porni
Nu este nimic mai rău decât să obțineți un ecran negru după ce ați apăsat butonul de alimentare pentru a încerca să porniți laptopul (numit și notebook). Mulți utilizatori de laptopuri HP au spus că au avut o experiență similară - a lor Laptopul HP nu se va porni din motive necunoscute.
Care sunt situațiile obișnuite ale laptopului HP care nu se va activa? Dacă aruncați o privire la lumina de alimentare / încărcare atunci când laptopul HP nu se va aprinde, vă veți afla în una dintre următoarele situații:
- Laptopul HP nu se aprinde fără lumini
- Laptopul HP nu se va aprinde, dar lumina de încărcare este aprinsă
- Laptopul HP nu va porni luminile intermitente
De ce nu se pornește laptopul meu HP
Mulți utilizatori se plâng; au spus că computerul meu HP nu se va porni, dar nu știu motivul exact. Uneori, când laptopul nu se pornește, pe ecran va apărea un mesaj de eroare pentru a vă arăta ce se întâmplă. Dar, de cele mai multe ori, nu se întâmplă nimic și nu există nicio indicație de ce laptopul nu se va porni. În această parte, am rezumat câteva dintre cele mai frecvente cauze ale laptopului care nu se aprinde.
 Soluționat: depanarea laptopului ASUS nu se va porni singur
Soluționat: depanarea laptopului ASUS nu se va porni singurMulți oameni se confruntă cu aceeași dilemă: laptopul ASUS nu se va porni. În ciuda diverselor motive ale problemei, ea poate fi remediată de cele mai multe ori.
Citeste mai mult8 Cele mai posibile motive pentru care laptopul dvs. HP nu va porni
- Se epuizează bateria sau bateria deteriorată
- Bateria CMOS funcționează defectuos
- Un sistem de operare intermediar sau o componentă hardware
- Hardware sau software nou instalat
- Conflicte hardware sau software externe
- Probleme cu setările BIOS-ului
- Probleme legate de ecranul laptopului HP
- Atac de virus sau infecție cu malware
Cu toate acestea, mulți utilizatori sunt mai îngrijorați de soluțiile de reparare a laptopului HP care nu pornesc, în loc de posibilele motive pentru care este cauzat. Așadar, să ne scufundăm în tehnicile de depanare pentru laptopul HP care nu se va porni.
Cele mai bune soluții pentru recuperarea datelor de pe laptop - 100% rapid și sigur!
Cum se remediază laptopul HP care nu pornește? Iată metodele pe care le folosesc deseori pentru depanarea problemelor atunci când laptopul meu nu se pornește. Vă rugăm să le încercați unul câte unul până când puteți porni în cele din urmă laptopul HP. Dacă problema persistă, vă rugăm să lăsați un scurt mesaj la sfârșitul articolului; tehnicienii noștri vor face tot posibilul pentru a rezolva lucrurile pentru dvs.
Metoda 1: Verificați bateria
Mai întâi trebuie să verificați bateria și alte surse de alimentare pentru a vă asigura că funcționează corect.
- Opriți complet laptopul HP.
- Scoateți bateria din laptop.
- Găsiți o priză și asigurați-vă că funcționează corect.
- Conectați laptopul la priză utilizând cablul de alimentare.
- Încercați să porniți laptopul HP așa cum faceți de obicei.
- Dacă a funcționat, înseamnă că bateria este deteriorată, deci laptopul nu va porni.
3 moduri de a verifica starea bateriei unui laptop Dell.
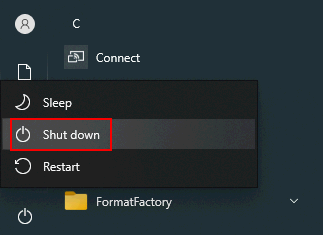
Cum se remediază?
Ar trebui să continuați să utilizați curentul alternativ sau să cumpărați o baterie nouă pentru a o înlocui pe cea veche.
Dacă laptopul nu se va porni în timp ce utilizați un încărcător de alimentare ca sursă de alimentare, trebuie să verificați portul de încărcare, cablul de alimentare sau adaptorul de ca pentru a afla dacă funcționează corect sau nu.
Baterie CMOS
Dar bateria CMOS care stochează setările BIOS pe placa de bază? Ar putea fi, de asemenea, motivul pentru care laptopul dvs. HP nu poate porni. Astfel, ar trebui să utilizați o nouă baterie CMOS pentru a o înlocui pe cea veche de pe laptopul dvs. HP care nu poate fi pornit. Vă rugăm să vă asigurați că cablurile sunt conectate în mod corect.
Metoda 2: eliminați discurile și dispozitivele externe
Pasul 1 : opriți laptopul HP.
Pasul 2 : eliminați toate discurile și dispozitivele externe conectate la laptop: unități flash USB, carduri de memorie, hard disk-uri externe, imprimante, scanere, stații de andocare etc.
Pasul 3 : încercați să porniți laptopul apăsând butonul de alimentare.
- Dacă pornește în mod normal, puteți confirma faptul că un disc / dispozitiv extern problematic face laptopul dvs. HP să nu poată fi pornit. Ar trebui să opriți din nou laptopul -> conectați un dispozitiv hardware de fiecare dată -> porniți laptopul pentru a vedea ce se întâmplă. Vă rugăm să repetați acest proces până când găsiți ce hardware / dispozitiv este
- Cu toate acestea, dacă notebook-ul dvs. HP nu pornește, ar trebui să apelați la alte soluții.
Cum să reporniți sau să opriți un laptop pe care rulează Windows 10:
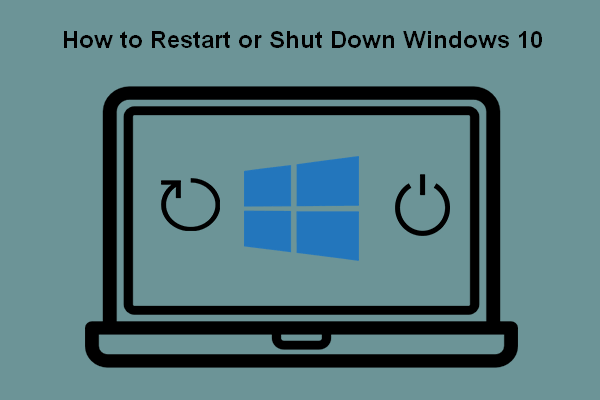 5 moduri de a reporni sau a închide computerul Windows 10
5 moduri de a reporni sau a închide computerul Windows 10Cum reporniți Windows 10? Cum să opriți un computer Windows 10? Care este diferența dintre repornire și oprire?
Citeste mai multMetoda 3: Resetați-vă laptopul HP
Cum se resetează hard un notebook HP cu o baterie detașabilă
- Opriți notebook-ul HP.
- Eliminați toate componentele hardware și dispozitivele externe inutile din acesta.
- Asigurați-vă că nu este conectat niciun încărcător / adaptor de curent alternativ.
- Scoateți cu atenție bateria din notebook.
- Țineți apăsat butonul de alimentare cel puțin 15 secunde pentru a scurge încărcătura electrică reziduală.
- Puneți bateria înapoi și reconectați încărcătorul / adaptorul de curent alternativ. (Nu conectați alte dispozitive externe la notebook până nu pornește.)
- Porniți notebook-ul HP apăsând butonul de pornire.
- Clic Continua dacă sunteți adus la fereastra Opțiuni.
- Căutați Porniți Windows în mod normal și selectați-o.
- presa introduce și apoi așteptați ca notebook-ul dvs. să înceapă cu succes.
Ce se întâmplă dacă laptopul dvs. conține o baterie sigilată sau nedemontabilă? Vă rugăm să nu încercați să scoateți acest tip de baterie de pe laptop; vă poate anula garanția și vă poate distruge dispozitivul.
Cum se resetează hard un notebook HP cu o baterie sigilată sau nedemontabilă
- Opriți complet notebook-ul HP.
- Eliminați toate replicatoarele de port sau stațiile de andocare din notebook.
- De asemenea, deconectați toate dispozitivele periferice externe de la notebook.
- Asigurați-vă că adaptorul de curent alternativ sau încărcătorul de alimentare nu sunt conectate.
- Apăsați butonul de pornire și apoi țineți-l apăsat timp de 8-10 secunde.
- După un timp, reconectați adaptorul de ca la notebook-ul HP. Nu conectați dispozitive periferice, replicatoare de porturi sau stații de andocare.
- Apăsați butonul de pornire așa cum faceți de obicei pentru a porni notebook-ul.
- Localizați și selectați Porniți Windows în mod normal dacă vedeți un meniu de pornire pe ecran.
- Apoi, apăsați introduce , iar caietul dvs. va fi probabil pornit.
Cum să vă resetați laptopul HP în 3 moduri:
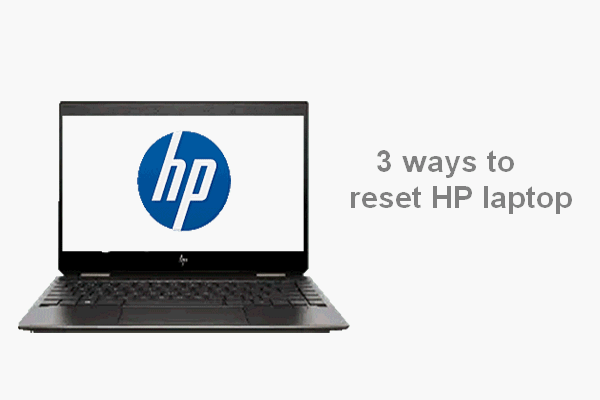 Resetați laptopul HP: Cum să resetați / fabricați HP
Resetați laptopul HP: Cum să resetați / fabricați HPAcest articol vă va arăta cum să resetați singur laptopul HP pentru a rezolva problemele: resetarea hard laptopului HP și resetarea din fabrică a laptopului HP.
Citeste mai multMetoda 4: Încercați testele componente
- apasă pe Putere buton.
- Continuați să apăsați Esc de pe tastatură până când apare un meniu.
- Apoi, apăsați pe F2 tasta și selectați Teste de componente .
- Alegeți componentele pe care doriți să le testați: procesor, hard disk, tastatură, memorie, rețea etc.
- Urmați instrucțiunile dacă se găsesc erori.
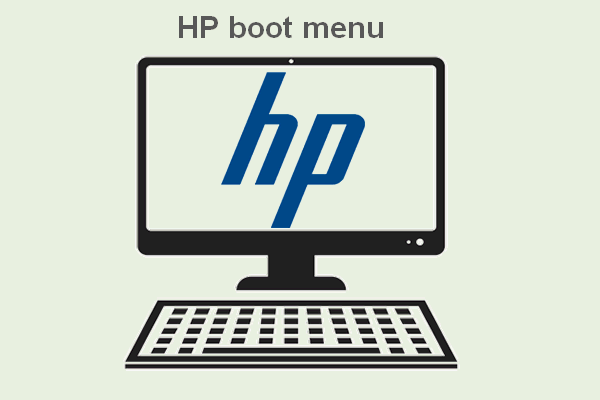 Ce este meniul de pornire HP? Cum se accesează meniul de pornire sau BIOS-ul
Ce este meniul de pornire HP? Cum se accesează meniul de pornire sau BIOS-ulExistă mulți oameni care se întreabă ce taste trebuie să apăsați pentru a obține meniul de încărcare HP pe diferite modele atunci când este necesar.
Citeste mai multMetoda 5: Reîmprospătați sau resetați laptopul HP
- Selectați Depanare în opțiunea Alegeți o opțiune
- Clic Reîmprospătați computerul .
- Clic Următorul si asteapta.
- Dacă laptopul pornește cu succes, ați terminat.
- Dacă acest lucru nu a reușit și sunteți readus la fereastra Alegeți o opțiune, selectați Depanare -> Resetați computerul -> Următorul -> eliminați fișierele -> urmați instrucțiunile de pe ecran.
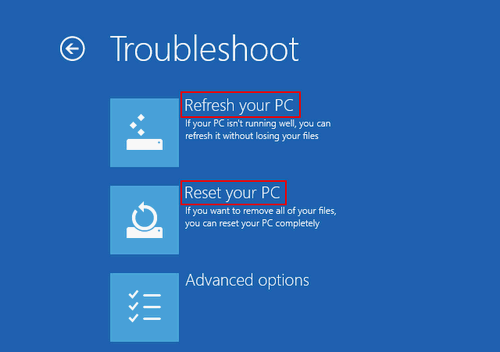
Ce se întâmplă dacă nu ați văzut fereastra Alegeți o opțiune? Vă rugăm să încercați aceste metode pentru a accesa opțiunile de boot.
- Forțați Windows să pornească în opțiunile de încărcare avansate apăsând o anumită tastă.
- Utilizați unitatea de recuperare Windows 10.
- Utilizați unitatea / discul de instalare Windows 10.
[2021] Cele mai importante instrumente de reparare a încărcării Windows 10 pe care ar trebui să le cunoașteți.
Metoda 6: porniți în modul sigur
- Scoateți toate perifericele.
- apasă pe Putere buton.
- apasă pe F8 tasta în mod repetat înainte de a apărea sigla HP sau Windows.
- Selectați Modul sigur in navigare pe internet folosind tastele săgeată.
- Urmați instrucțiunile de pe ecran pentru a continua.
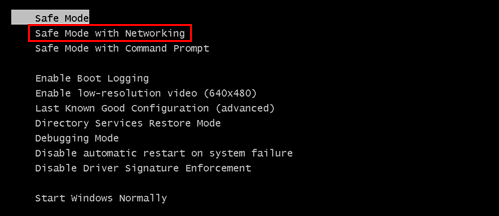
Metoda 7: Restabiliți setările BIOS la valorile implicite
- Țineți apăsat butonul Putere pentru aproximativ 15 secunde.
- presa Esc sau F10 pentru a accesa meniul Setări BIOS.
- Selectați opțiunea de restaurare la implicit și apăsați introduce .
- Ieșiți din BIOS și reporniți laptopul.
Metoda 8: Actualizați BIOS-ul pe laptopul HP
- Conectați laptopul HP la o sursă de alimentare funcțională utilizând adaptorul.
- Țineți apăsat butonul Windows + B tastele simultan.
- În timp ce efectuați pasul 2, vă rugăm să țineți apăsat butonul Putere butonul timp de 1 secundă.
- Eliberați toate tastele și lumina de alimentare ar trebui să se aprindă din nou.
- Ecranul laptopului va rămâne gol timp de aproximativ 40 de secunde.
- Este posibil să auziți și sunetele sonore.
- Actualizare HP BIOS va apărea ecranul și va începe procesul de actualizare.
Cum să verificați și să actualizați BIOS-ul pe computerul Dell?
Metoda 9: Depanați ecranul negru pentru laptop HP
Este posibil ca ecranul să fie problema dacă laptopul nu se pornește chiar și atunci când este conectat. Ar trebui să diagnosticați problemele de ecran în următoarele moduri:
- Modificați luminozitatea : ar trebui să măriți luminozitatea ecranului laptopului pentru a vă asigura că nu este setat la minimum.
- Dezactivați hibernarea : ecranul dvs. poate rămâne negru dacă fișierele de hibernare sunt corupte brusc. Ar trebui să dezactivați această caracteristică și apoi să reporniți laptopul.
- Conectați-vă la un monitor extern : vă puteți conecta laptopul HP la un afișaj extern folosind un cablu VGA pentru a testa cablul LCD și LCD. În plus, puteți încerca să conectați laptopul la un televizor folosind cablul HDMI. Apoi, încercați să reporniți laptopul.
Cum se conectează laptopul la televizor fără cablu HDMI?
Salvează-ți datele de pe laptopul HP
S-a dovedit că remedierile de mai sus ajută mulți oameni să își pornească laptopurile HP în cele din urmă. În acest caz, următorul lucru pe care trebuie să-l faceți este să faceți backup pentru laptopul HP sau să recuperați datele pierdute de pe acesta.
Backup și restaurare în Windows 10
Cum să faceți o copie de rezervă a computerului cu Istoricul fișierelor:
- Deschis Setări .
- Selectați Actualizare și securitate .
- Treceți la Backup în bara laterală stângă.
- Localizați Faceți o copie de rezervă folosind Istoricul fișierelor secțiune.
- Faceți clic pe Adăugați o unitate sub ea și selectați o unitate externă sau o locație de rețea pentru copiile de rezervă.
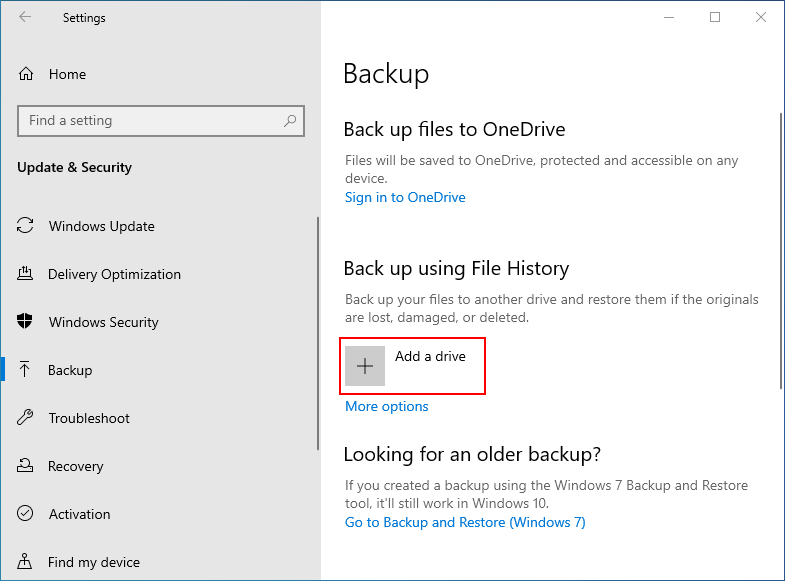
Cum să restaurați fișierele cu Istoricul fișierelor:
- presa Windows + S .
- Tip restabiliți fișiere .
- Selectați Restaurează-ți fișierele cu Istoricul fișierelor .
- Răsfoiți lista și selectați fișierul de care aveți nevoie.
- Vizualizați toate versiunile sale folosind săgețile.
- Selectați Restaurare când găsiți versiunea de care aveți nevoie. Aceasta va restabili fișierul la locația inițială.
- De asemenea, puteți face clic dreapta pe Restabili și selectați Restabiliți la pentru a alege o nouă locație pentru aceasta.
Există o alegere mai bună pentru backupul sistemului, al discului sau doar al datelor importante salvate pe Windows 10: MiniTool ShadowMaker. Are următoarele caracteristici uimitoare:
- Backup și restaurare sistem
- Faceți backup / sincronizați fișierele deschise
- Restabiliți la computer diferit
- Faceți o copie de rezervă a volumului clusterului de 2 MB
- Schimbați schema de rezervă
- Backup automat
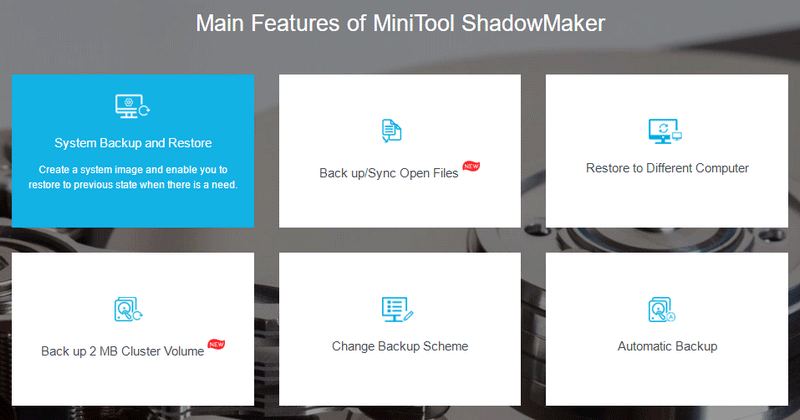
Recuperați date de pe laptopul HP care nu vor porni
Notă: Dacă laptopul HP se poate porni în cele din urmă după ce ați folosit metodele de mai sus pentru a remedia problema, ar trebui să lansați MiniTool Power Data Recovery pentru a recupera fișierele de pe hard disk-ul laptopului cu doar pasul 3.Pasul 1: creați un disc bootabil.
- Găsiți un alt computer Windows.
- Obțineți MiniTool Power Data Recovery care are un Snap-in WinPE Bootable Builder.
- Instalați și rulați MiniTool Power Data Recovery.
- Conectați o unitate USB sau introduceți un CD / DVD în computer.
- Faceți clic pe Media bootabilă butonul din colțul din stânga jos.
- Urmați instrucțiunile de pe ecran pentru a crea un CD, DVD sau unitate flash USB de pornire.
- Scoateți corect discul de pornire de pe computerul curent.
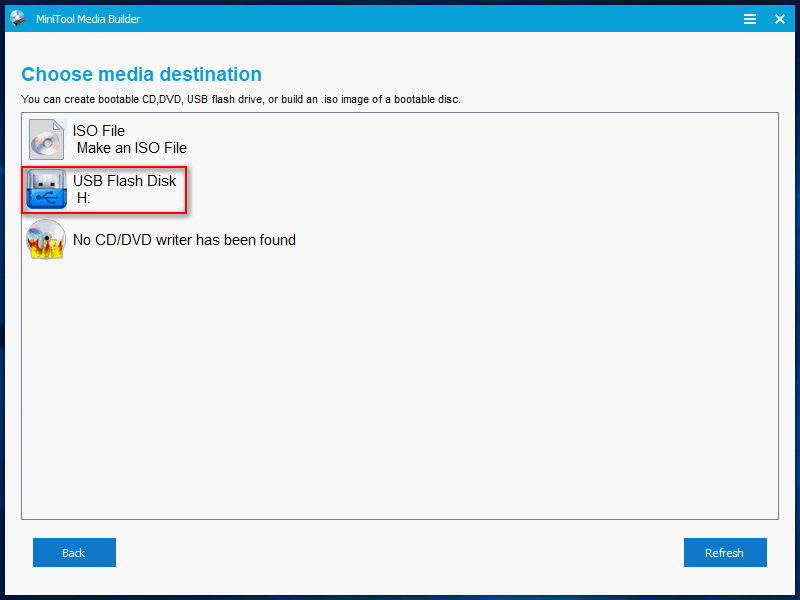
Pasul 2: modificați ordinea de încărcare pe laptopul HP.
- apasă pe Putere buton.
- presa Esc / F10 pentru a accesa meniul de setări BIOS.
- Mergi la Depozitare -> Opțiuni de pornire .
- Schimbați ordinea de încărcare pentru a face din discul de pornire primul dispozitiv de pornire.
- Ieșiți și reporniți laptopul HP.
Pasul 3: recuperați datele de pe un laptop HP care nu poate fi pornit.
- Conectați un disc amovibil la laptop pentru a salva datele recuperate.
- Selectați MiniTool Power Data Recovery pe ecranul MiniTool PE Loader.
- Alege Unitate hard disk din panoul din stânga.
- Selectați hard diskul din panoul din dreapta și faceți clic Scanează .
- De asemenea, puteți face dublu clic pe unitate pentru a porni procesul de scanare simultan.
- Așteptați scanarea și răsfoiți rezultatele. Verificați ce doriți să recuperați.
- Faceți clic pe salva și selectați discul extern ca locație de stocare. Clic Bine .
- Așteptați finalizarea procesului de recuperare.
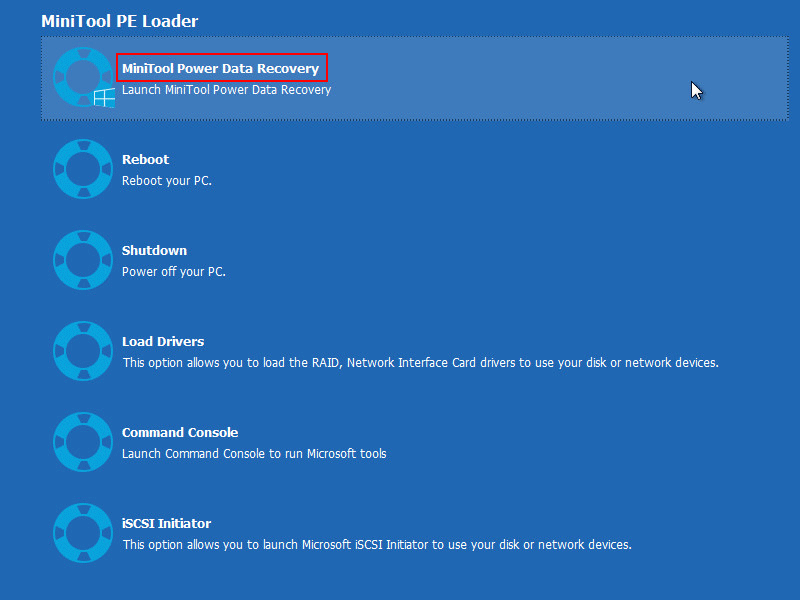
După aceea, ar trebui să închideți software-ul și să schimbați ordinea de încărcare înapoi.
Concluzie
Nu vă speriați când nu veți porni laptopul HP. Nu este o situație rară; mulți oameni suferă sau au fost deranjați de aceleași probleme - laptopul nu se va aprinde chiar și atunci când este conectat. Lumina poate fi în stare diferită atunci când laptopul HP nu mai funcționează: laptopul HP nu se aprinde fără lumini, Laptopul HP nu se aprinde, dar lumina de încărcare este aprinsă, laptopul HP nu aprinde intermitent, etc. Această pagină prezintă motivele posibile pentru provocarea acestei probleme și soluțiile utile pentru rezolvarea acesteia. În plus, vă arată cum să recuperați datele importante de pe un laptop HP, chiar dacă acesta nu va porni.
Discul dur pentru laptop HP scurt DST a eșuat [Reparare rapidă].

![Cum se salvează anumite pagini ale unui PDF pe Windows / Mac? [Știri MiniTool]](https://gov-civil-setubal.pt/img/minitool-news-center/91/how-save-certain-pages-pdf-windows-mac.png)


![4 soluții pentru computer nu se vor trezi din Sleep Windows 10 [MiniTool News]](https://gov-civil-setubal.pt/img/minitool-news-center/52/4-solutions-computer-won-t-wake-up-from-sleep-windows-10.jpg)
![Ce se întâmplă dacă întâlnești o eroare de implementare MOM în Windows 10 [MiniTool News]](https://gov-civil-setubal.pt/img/minitool-news-center/80/what-if-you-encounter-mom.png)
![Cum se remediază rapid eroarea 0xc0000005 în Windows 10 [MiniTool News]](https://gov-civil-setubal.pt/img/minitool-news-center/47/how-fix-error-0xc0000005-windows-10-quickly.png)



![Ce trebuie să faceți când aplicația de setări Windows 10 nu se deschide? [Sfaturi MiniTool]](https://gov-civil-setubal.pt/img/backup-tips/80/what-do-when-windows-10-settings-app-is-not-opening.png)

![Iată revizuirea unității SSD KODAK seria 150 [MiniTool News]](https://gov-civil-setubal.pt/img/minitool-news-center/92/here-is-review-kodak-150-series-solid-state-drive.jpg)
![Ce este o bună GPU Temp pentru jocuri? Obțineți răspunsul acum! [MiniTool News]](https://gov-civil-setubal.pt/img/minitool-news-center/49/what-is-good-gpu-temp.png)
![Cum se deschide panoul de control în Windows 11? [7 moduri]](https://gov-civil-setubal.pt/img/news/19/how-open-control-panel-windows-11.png)



![Remediați „Nu este recunoscut ca o comandă internă sau externă” Win 10 [MiniTool News]](https://gov-civil-setubal.pt/img/minitool-news-center/79/fix-not-recognized.jpg)
![Două modalități ușoare și eficiente de a recupera datele de pe un telefon mort [Sfaturi MiniTool]](https://gov-civil-setubal.pt/img/android-file-recovery-tips/47/two-easy-effective-ways-recover-data-from-dead-phone.jpg)