Cum se repară Track 0 Bad (și se recuperează datele pierdute) [Sfaturi MiniTool]
How Repair Track 0 Bad
Rezumat :

Urmăriți 0 rău? Pierdere de date? Acum, citiți această postare și apoi veți găsi cum să reparați suporturi nevalide sau să urmăriți 0 eroare greșită și să recuperați datele pierdute cu software-ul profesional de recuperare a datelor - MiniTool Power Data Recovery.
Navigare rapidă:
Media nevalidă sau Track 0 Bad - Discul inutilizabil
Î: Îmi formatez cardul micro SD, dar Windows nu reușește să termine această sarcină și solicită un mesaj de eroare după cum urmează:
Media nevalidă sau Track 0 bad - disc inutilizabil.
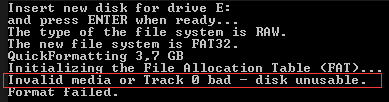
În general, mulți utilizatori au întâmpinat un mesaj de eroare greșit la pistă 0 conform unui sondaj.
De fapt, dacă apare o eroare „suport nevalid sau track 0 0 - disc inutilizabil” pe cardul SD, unitatea flash USB, HDD și alte discuri după ce formatul a eșuat, înseamnă că poziția pistei 0 este proastă. Daca exista pistă proastă , nu vă puteți deschide cardul SD, unitatea USB sau alte unități.
Aici, cred că s-ar putea să vă intereseze această postare: Cum rezolv unitatea USB nu poate fi deschisă în Windows 7/8/10 .
Prin urmare, înainte de a repara piesa 0 rău, ar fi bine să profitați de ultima șansă de a recupera datele pierdute de pe cardul SD, unitatea USB, HDD etc., deoarece orice accident din timpul reparației ar putea duce la pierderea datelor permanent.
Acum, s-ar putea să vă întrebați:
„Cum să recuperezi imaginile prețioase pierdute, precum și videoclipurile de pe cardul SD care raportează suporturi nevalide sau urmăresc 0 eroare greșită?
Vrei să știi cel mai bun mod?
Partea 1. Recuperați datele de pe cardul SD care raportează urmărirea erorii 0 eroare
Aici, vă oferim 2 soluții eficiente pentru a vă ajuta să recuperați fotografiile și videoclipurile pierdute de pe cardul SD înainte de a repara piesa 0 rău.
Soluție 1. Utilizați un software profesional de recuperare a datelor de pe cardul SD
În cazul în care cardul dvs. SD sau alt hard disk solicită suporturi nevalide sau urmăriți 0 eroare inutilizabilă a discului rău, vi se recomandă să recuperați datele pierdute înainte de a le repara. Aici este recomandat MiniTool Photo Recovery, un software profesional și simplu de recuperare a fotografiilor pe card SD dezvoltat de MiniTool Solution Ltd.
Acest software de recuperare a datelor numai în citire și profesional vă poate ajuta să recuperați în mod eficient și rapid fotografiile pierdute, precum și videoclipurile de pe cardul SD, fără a afecta datele originale datorită performanței sale excelente, funcționării simple și securității ridicate. Descărcați acest instrument și încercați-l.
În continuare, să vedem pașii detaliați.
Pasul 1. Conectați cardul SD la computer. După aceea, lansați MiniTool Photo Recovery, apoi faceți clic pe start butonul de pe interfața principală pentru a începe recuperarea datelor.
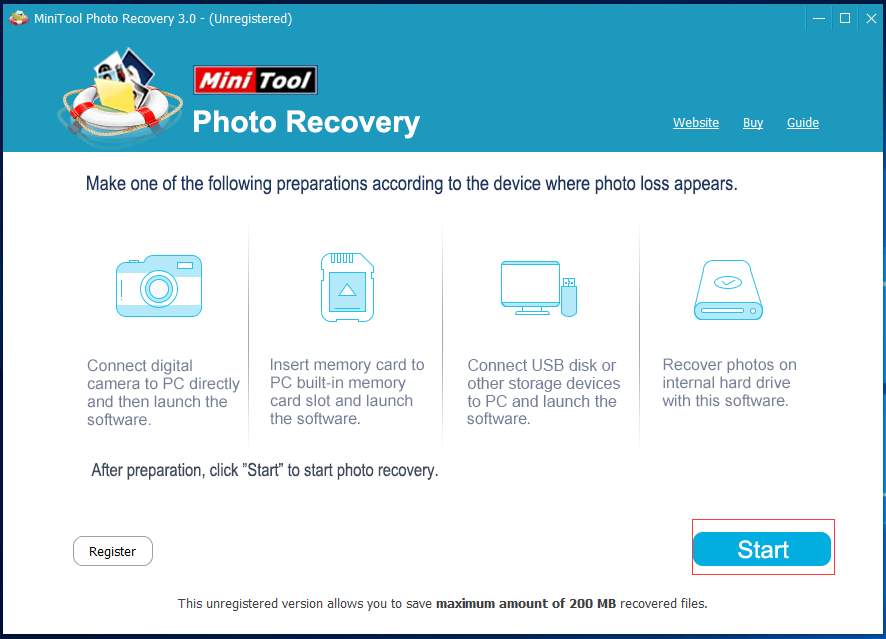
Pasul 2. Selectați cardul SD care solicită suporturi nevalide sau urmăriți 0 eroare inutilizabilă a discului rău, apoi faceți clic pe Scanează buton.
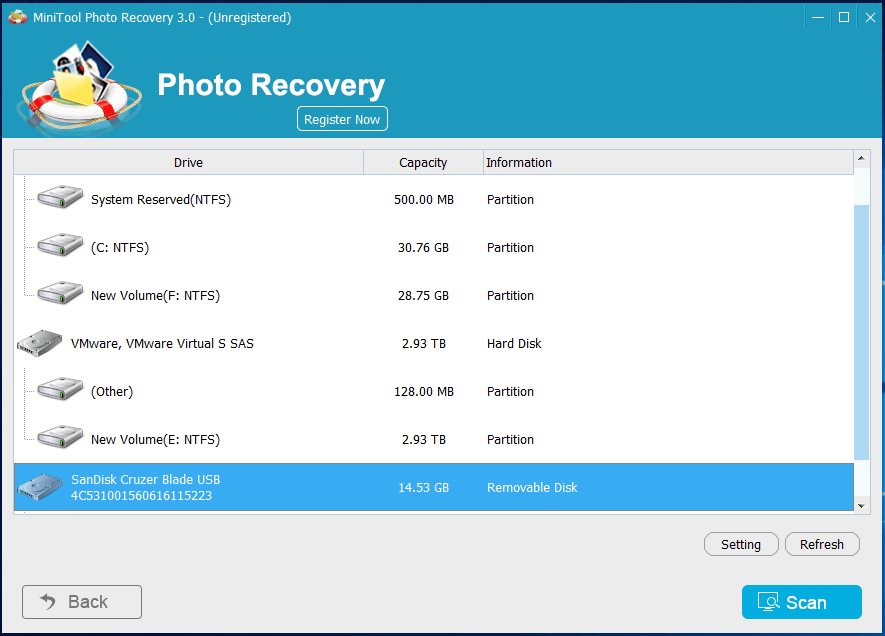
Dacă cardul SD nu este afișat aici, puteți face clic pe Reîmprospăta butonul pentru a face MiniTool Photo Recovery să încerce să detecteze din nou unitatea până când este afișată în această interfață.
În această fereastră, puteți utiliza fișierul Setare funcție dacă doriți doar să recuperați anumite tipuri de fotografii.
De exemplu, dacă doriți doar să recuperați fotografii JPEG, trebuie doar să verificați Fișier cameră JPEG (* .jpg) și Fișier grafic JPEG (* .jpg) în fereastra pop-out, apoi faceți clic pe O.K pentru a confirma această setare.
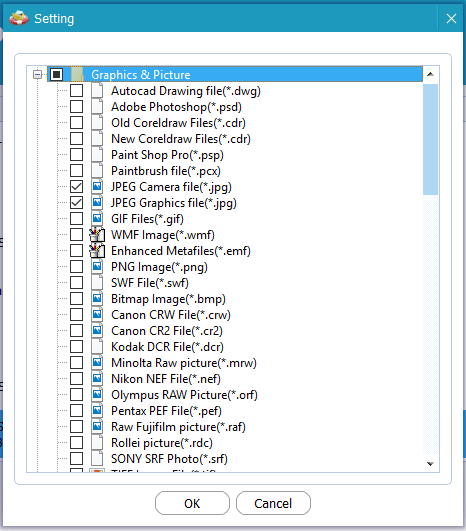
Pasul 3. Selectați toate fișierele necesare, faceți clic pe Salvați , apoi faceți clic pe Naviga pentru a selecta un loc potrivit pentru a le stoca. Aici, dacă recuperați imagini, le puteți previzualiza înainte de a le salva așa cum se arată mai jos. Avertisment: Nu stocați fișierele necesare pe cardul SD. În caz contrar, datele originale ar putea fi suprascrise și nu există nicio modalitate de a le recupera.
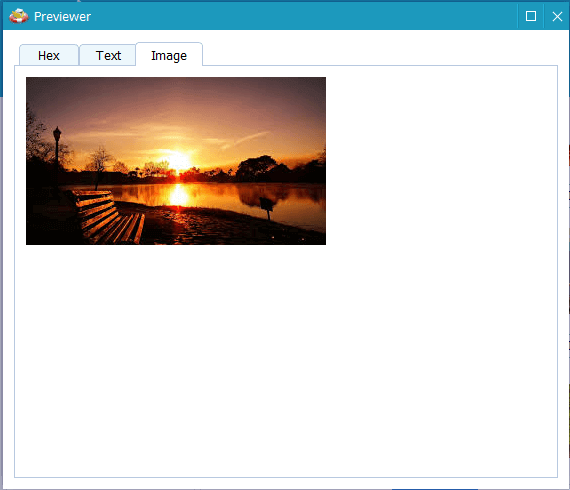
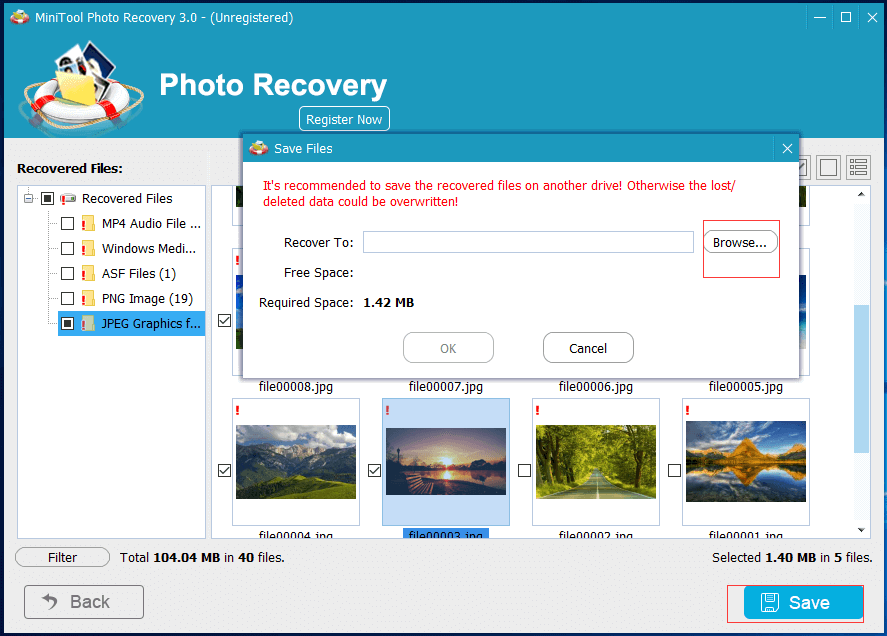
Astfel, dacă doriți să recuperați mai multe date pierdute, ar trebui să obțineți ediția sa avansată. Și, MiniTool oferă 3 opțiuni ( personal, de lux și final ) pentru a satisface nevoile diferitelor persoane. Pentru mai multe informații, vă rugăm să consultați Bine ați venit la MiniTool Photo Recovery 3.0 !
Soluția 2. Folosiți un alt instrument puternic de recuperare a datelor pentru a recupera datele
Alternativ, puteți utiliza, de asemenea, MiniTool Power Data Recovery pentru a recupera datele de pe cardul SD care raportează o eroare greșită a pistei 0. Acest profesionist software de recuperare a fișierelor oferă o interfață asemănătoare vrăjitorului, precum și operații simple pentru a vă ajuta să recuperați efectiv datele pierdute fără nicio dificultate.
Pașii sunt:
Pasul 1. Descărcați MiniTool Power Data Recovery, apoi instalați-l pe computer. După aceea, conectați cardul SD la un cititor de carduri și apoi conectați-l la computer.
Pasul 2. Lansați MiniTool Power Data Recovery, apoi selectați un modul de recuperare a datelor adecvat.
Din interfața principală, puteți vedea acest instrument de recuperare a datelor care oferă 4 module de recuperare a datelor pentru a face față diferitelor scenarii de pierdere a datelor.
Acest PC este selectat în mod implicit și se concentrează pe recuperarea datelor pierdute sau șterse din partiții deteriorate, RAW sau formatate.
Unitate de disc amovibilă este conceput pentru a recupera fotografiile, fișierele mp3 / mp4 și videoclipurile pierdute de pe unități flash și stick-uri de memorie.
Unitate hard disk poate recupera fișiere după pierderea sau ștergerea partiției.
Unitate CD / DVD ajută la recuperarea datelor de pe discuri CD / DVD formatate sau șterse.
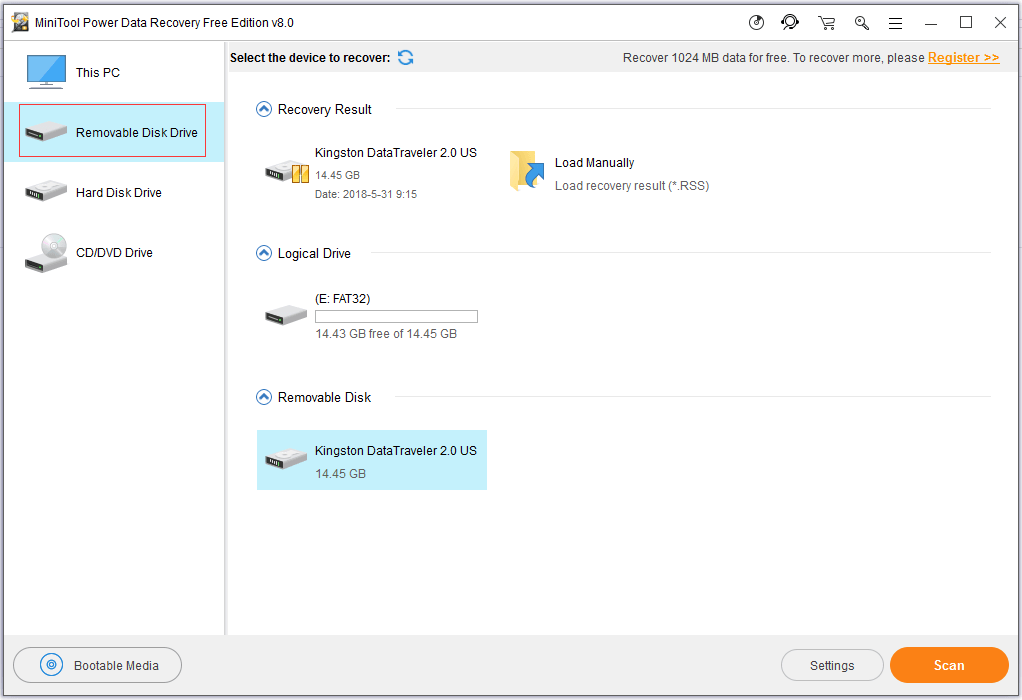
Aici puteți alege Unitate de disc amovibilă a continua.
Pasul 3. Selectați cardul SD care solicită suporturi nevalide sau urmăriți 0 eroare inutilizabilă pe discul rău, apoi faceți clic pe Scanează buton.
Notă: Pentru a obține cel mai bun rezultat de recuperare, așteptați până la finalizarea scanării complete. 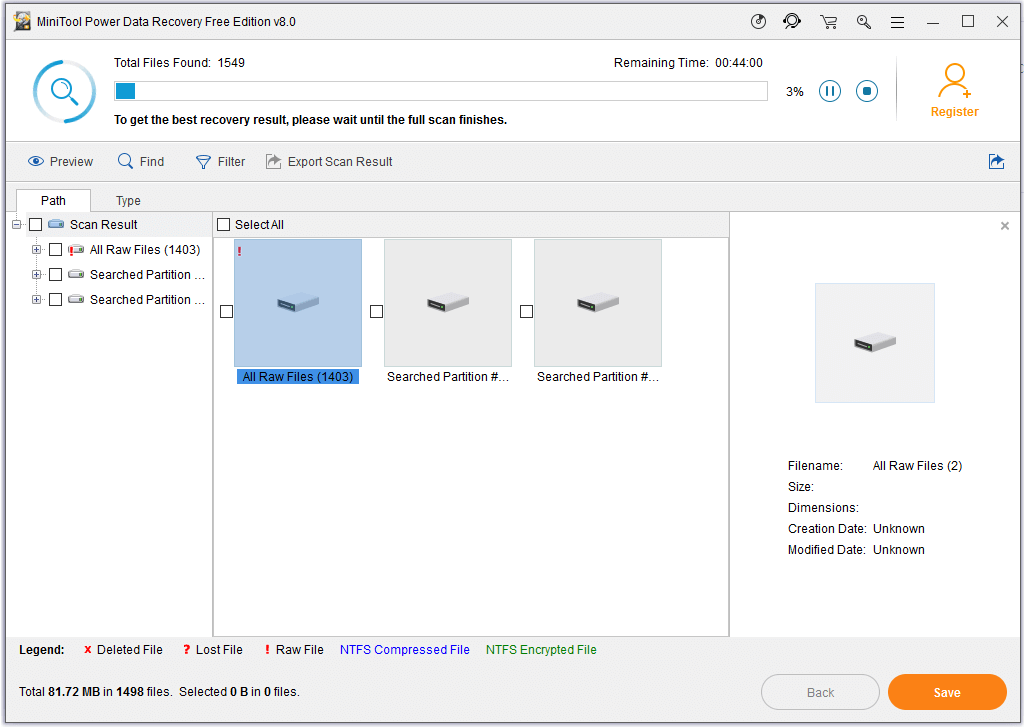
Pasul 4. Selectați toate fișierele necesare, faceți clic pe Salvați butonul și apoi alegeți un director pentru a stoca fișierele selectate într-un loc sigur. Se recomandă stocarea fișierelor necesare pe altă unitate.
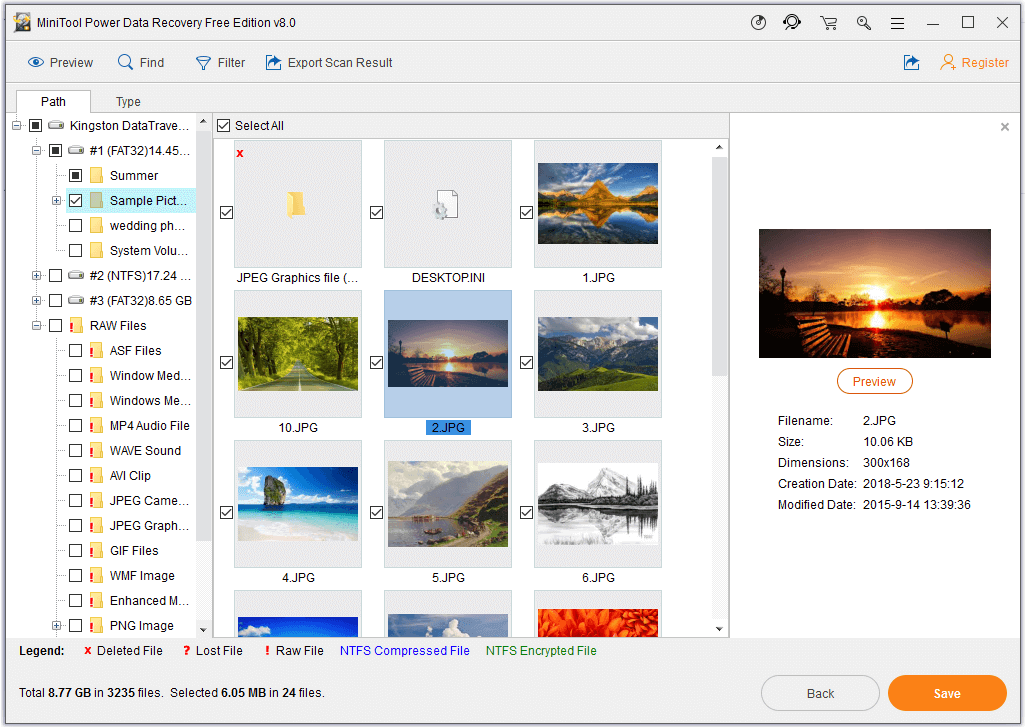
După introducerea rezultatului scanării, nu veți mai putea recupera fișierele atunci. Dacă găsiți fișierele necesare în rezultatul scanării, puteți actualizați acest software la o ediție avansată .

![Cum se remediază eroarea „Imaginea de încărcare selectată nu s-a autentificat” [MiniTool News]](https://gov-civil-setubal.pt/img/minitool-news-center/58/how-fix-selected-boot-image-did-not-authenticate-error.jpg)
![7 moduri de a remedia touchpad-ul care nu funcționează pe Windows 10 [MiniTool News]](https://gov-civil-setubal.pt/img/minitool-news-center/07/7-ways-fix-touchpad-not-working-windows-10.png)







![[REZOLVAT] Cum se recuperează fișierele șterse Shift cu ușurință | Ghid [Sfaturi MiniTool]](https://gov-civil-setubal.pt/img/data-recovery-tips/22/how-recover-shift-deleted-files-with-ease-guide.png)


![Cum se remediază eroarea de actualizare Windows 0x80070057? Încercați aceste metode [Sfaturi MiniTool]](https://gov-civil-setubal.pt/img/backup-tips/79/how-fix-windows-update-error-0x80070057.jpg)

![8 sfaturi pentru a remedia discordia nu poate auzi pe nimeni Windows 10 (2020) [Știri MiniTool]](https://gov-civil-setubal.pt/img/minitool-news-center/64/8-tips-fix-discord-can-t-hear-anyone-windows-10.jpg)

![Repararea cardului SD: Remediere rapidă Card SD SanDisk ilizibil sau corupt [Sfaturi MiniTool]](https://gov-civil-setubal.pt/img/data-recovery-tips/31/sd-card-repair-quick-fix-unreadable.png)
![Ce este Sticky Notes Windows 10? Cum să remediați problemele cu acesta [MiniTool News]](https://gov-civil-setubal.pt/img/minitool-news-center/60/what-is-sticky-notes-windows-10.png)
![Cum să resetați / să schimbați parola discord pe desktop / mobil [MiniTool News]](https://gov-civil-setubal.pt/img/minitool-news-center/55/how-reset-change-discord-password-desktop-mobile.png)