Cum să remediați problema „Windows Server Backup Catalog corupt”?
How To Fix The Windows Server Backup Catalog Corrupted Issue
Când încercați să restaurați copii de rezervă Windows Server pe Windows Server 2022/2019/2016/2012/2012 R2, este posibil să primiți mesajul de eroare „O operațiune pe catalogul global a eșuat deoarece catalogul este corupt”. Această postare de la MiniTool prezintă cum să remediați problema „Windows Server Backup Catalog corupt”.
Microsoft oferă un utilitar Windows Server Backup (WSB) încorporat pe sistemul de operare al serverului. Cu toate acestea, uneori, o copie de rezervă reușită și completă devine irecuperabilă, deoarece fișierul catalog eșuează sau devine corupt, ceea ce împiedică utilitarul să îl citească, provocând eșuarea recuperării. Această postare vorbește despre eroarea „Windows Server Backup Catalog corupt”, inclusiv simptome, motive, precum și soluții.
Simptomele Windows Server Backup Catalog corupt
Următoarele sunt câteva simptome ale problemei „Windows Server Backup Catalog corupt”:
- Eșec de copiere de rezervă: chiar dacă locația de rezervă are suficient spațiu, este posibil ca Windows Server Backup să nu poată crea o copie de rezervă nouă sau să restabilize o copie de rezervă existentă.
- Mesaj de eroare: Când încercați să creați sau să restaurați o copie de rezervă, Windows Server Backup poate afișa un mesaj de eroare precum „Copia de rezervă nu a fost finalizată” sau „Directorul este corupt”.
- Copii de rezervă lipsă: este posibil ca Windows Server Backup să nu poată găsi sau să acceseze o copie de rezervă creată anterior, chiar dacă backupul pare să existe în locația de rezervă.
- Incoerență cu fișierele de rezervă: Windows Server Backup ar putea să nu poată potrivi un fișier de rezervă cu fișierul de catalog asociat, ceea ce poate face dificilă restaurarea copiei de rezervă.
- Planul de backup nu funcționează: Windows Server Backup ar putea fi nu se poate efectua o copie de rezervă programată .
Motive pentru Windows Server Backup Catalog corupt
Iată câteva cauze comune ale coruperii directorului de rezervă Windows Server:
- Pana de curent sau blocarea sistemului: Dacă are loc o pană de curent sau o blocare a sistemului în timp ce Windows Server Backup creează o copie de rezervă sau scrie într-un fișier de catalog, aceasta poate cauza problema „Windows Server Backup Catalog corupt”.
- Eroare de disc: Dacă discul pe care sunt stocate fișierele de catalog este deteriorat, poate duce la o problemă.
- Probleme de rețea: Dacă conexiunea de rețea la locația de backup devine instabilă sau scade în timpul copiei de rezervă, poate cauza coruperea fișierului de catalog.
- Programe malware: Programele malware sau virușii pot deteriora fișierele de catalog și pot cauza probleme cu backup-urile.
- Oprire necorespunzătoare: Dacă Windows se închide incorect, poate cauza probleme cu fișierele de catalog și copiile de rezervă.
- Software în conflict: Dacă există orice alt software de rezervă sau software antivirus, acesta poate intra în conflict cu Windows Server Backup și poate cauza probleme.
- Actualizări Windows: Actualizările Windows pot cauza coruperea fișierelor de catalog.
- Eroare umană: Ștergerea, mutarea sau modificarea accidentală a fișierelor de catalog sau a locațiilor de rezervă poate duce la coruperea fișierelor de catalog.
Soluții pentru Windows Server Backup Catalog corupt
Apoi, puteți urma următoarele soluții pentru a remedia problema coruptă Windows Server Backup Catalog.
Soluția 1: rulați SFC și DISM
Pentru a remedia problema Windows Server Backup Catalog corupt, puteți rula utilitarul SFC și instrumentul DISM. Iată cum să faci asta:
1. Tastați cmd în Căutare casetă și alegeți Rulați ca administrator .
2. Tastați următoarea comandă și apăsați Intră .
sfc /scannow
3. Așteptați până când comanda termină de scanat computerul, apoi continuați cu următoarea comandă și apăsați Intră .
DISM /Online /Cleanup-Image /RestoreHealth
Soluția 2: Efectuați restaurarea pe alt server
Cum să restabiliți backup-urile Windows Server din cataloage corupte? Uneori se recomandă să efectuați recuperarea datelor și a aplicațiilor pe un alt server, astfel încât anumite variabile precum tipul sistemului de operare, actualizările și hardware-ul să nu fie afectate. Consultați această postare - Windows Server Backup Restaurare pe un computer diferit .
Soluția 3: ștergeți catalogul corupt
Pentru a remedia problema „Windows Server Backup Catalog corupt”, puteți, de asemenea, să ștergeți catalogul corupt. Iată cum să faci asta:
1. Tastați Prompt de comandă în Căutare casetă și alegeți Rulați ca administrator .
2. Copiați și lipiți următoarea comandă și apăsați tasta Intră cheie.
wbadmin șterge catalogul [-quiet]
3. La următoarea deschidere Windows Server Backup, veți vedea toate acele copii de siguranță care au fost în execuție.
Soluția 4: Faceți din nou o copie de rezervă Windows Server și restaurați-l
Dacă soluțiile de mai sus funcționează pentru problema „Catalog de backup Windows Server corupt”, puteți face din nou o copie de rezervă pentru Windows Server printr-un alt instrument și îl puteți restaura. Vă recomandăm să utilizați o alternativă mai bună la Windows Server Backup - MiniTool ShadowMaker.
Este o bucată de profesionist Software de backup pentru server care poate sisteme de backup , hard disk-uri, partiții, fișiere/foldere și foldere partajate în locația dorită. Cu acest instrument, puteți programa fiecare copie de rezervă să aibă loc zilnic, săptămânal, lunar sau când vă deconectați. De asemenea, susține clonarea HDD-ului pe SSD şi mutarea Windows pe o altă unitate .
Iată cum să faceți copii de rezervă Windows Server prin MiniTool ShadowMaker.
1. Descărcați-l din următorul buton.
MiniTool ShadowMaker Trial Faceți clic pentru a descărca 100% Curat și sigur
2. Instalați-l și lansați-l. Apoi faceți clic Păstrați procesul .
3. După ce ați intrat în interfața principală, accesați Backup pagină. MiniTool ShadowMaker alege sistemul de operare ca sursă de rezervă în mod implicit. Pentru a face copii de rezervă ale fișierelor Windows Server, dați clic pe SURSA > Dosare și fișiere pentru a alege elementele dorite.
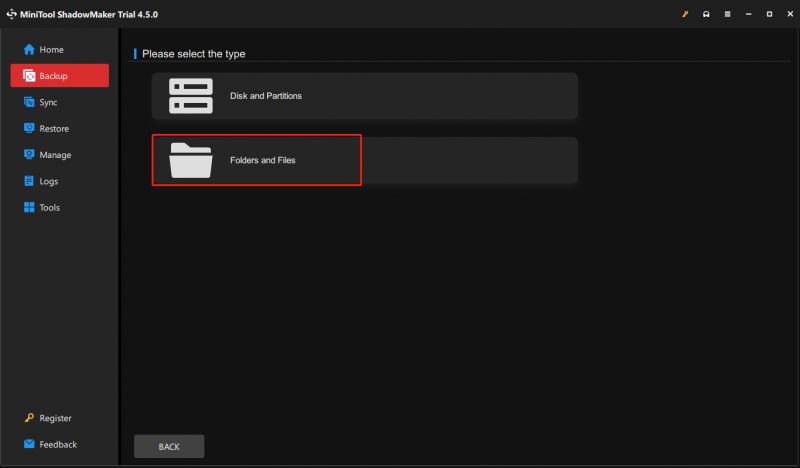
4. Apoi faceți clic DESTINAŢIE și alegeți un disc țintă pentru a salva imaginea de rezervă. Este recomandat să alegeți hard diskul extern ca destinație.
5. Apoi faceți clic Faceți backup acum pentru a începe procesul de backup pentru Windows Server. Sau puteți face clic Faceți backup mai târziu pentru a întârzia sarcina de rezervă. Apoi, puteți găsi sarcina pe Gestionează pagină.
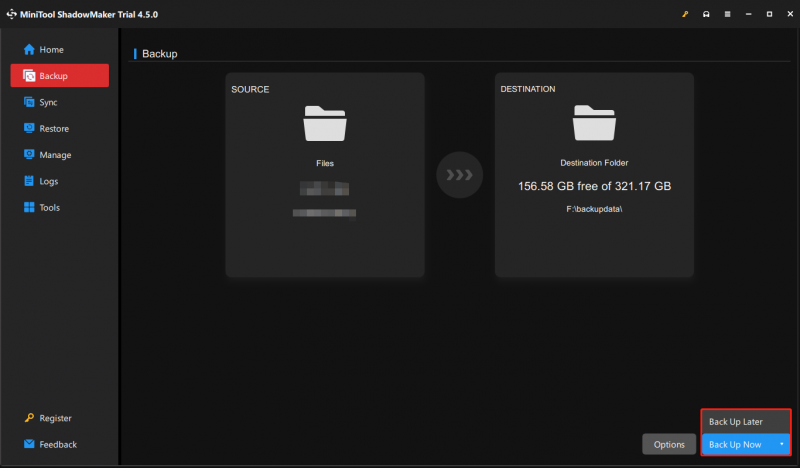
După aceea, ați efectuat o copie de rezervă Windows Server. Acum, puteți încerca să restaurați fișierele de rezervă. Du-te la Restabili pagina și urmați expertul de pe ecran pentru a continua.
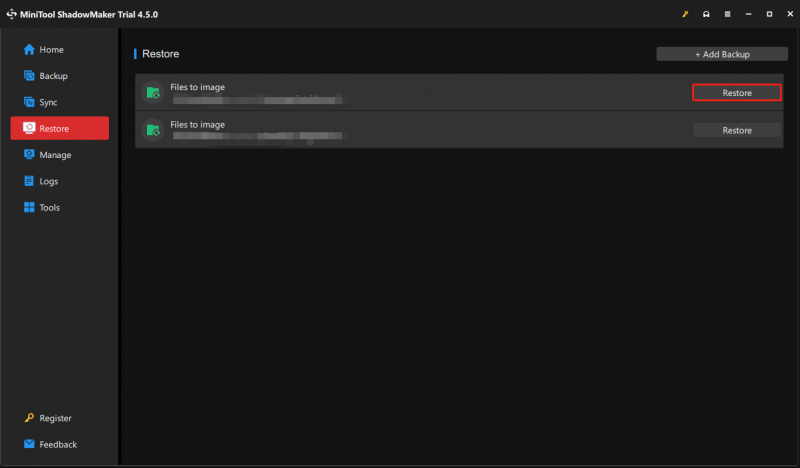
Concluzie
Ați întâlnit eroarea „Windows Server Backup Catalog corupt”? Luați-o ușor și puteți obține multe soluții pentru a scăpa de această eroare. De asemenea, orice întrebări despre software-ul MiniTool sunt apreciate și ne puteți contacta prin intermediul [e-mail protejat] .
![[Remediat] Nu se poate naviga la unitatea D cu comanda CD în CMD [MiniTool News]](https://gov-civil-setubal.pt/img/minitool-news-center/40/can-t-navigate-d-drive-with-cd-command-cmd.jpg)



![Fix - Computerul dvs. pare să fie configurat corect [MiniTool News]](https://gov-civil-setubal.pt/img/minitool-news-center/23/fixed-your-computer-appears-be-correctly-configured.png)

![Remediere: Imposibil de contactat eroarea serverului dvs. DHCP - 3 metode utile [MiniTool News]](https://gov-civil-setubal.pt/img/minitool-news-center/01/fix-unable-contact-your-dhcp-server-error-3-useful-methods.png)

![2021 5 Cele mai bune blocatoare de anunțuri gratuite pentru Edge - Blocați anunțurile în Edge [MiniTool News]](https://gov-civil-setubal.pt/img/minitool-news-center/77/2021-5-best-free-ad-blockers.png)
![Cum se poate remedia numele Eroarea Outlook nu poate fi rezolvată [MiniTool News]](https://gov-civil-setubal.pt/img/minitool-news-center/48/how-fix-name-cannot-be-resolved-outlook-error.png)
![Fix rapid: fotografiile de pe cardul SD nu se afișează pe computer [Sfaturi MiniTool]](https://gov-civil-setubal.pt/img/data-recovery-tips/03/quick-fix-photos-sd-card-not-showing-computer.jpg)




![Fix - Internet Explorer Această pagină nu poate fi afișată în Win10 [MiniTool News]](https://gov-civil-setubal.pt/img/minitool-news-center/86/fixed-internet-explorer-this-page-cannot-be-displayed-win10.png)
![Formatați rapid un hard disk extern pentru computer Mac și Windows [Sfaturi MiniTool]](https://gov-civil-setubal.pt/img/disk-partition-tips/23/quickly-format-an-external-hard-drive.jpg)

![8 soluții utile pentru a vă repara procesorul 100% în Windows 10 [Sfaturi MiniTool]](https://gov-civil-setubal.pt/img/backup-tips/32/8-useful-solutions-fix-your-cpu-100-windows-10.jpg)
![Introducere în memoria numai în citire (ROM) și tipurile sale [MiniTool Wiki]](https://gov-civil-setubal.pt/img/minitool-wiki-library/47/introduction-read-only-memory.png)