Cum se generează chei SSH în Windows? Iată două moduri
How To Generate Ssh Keys In Windows Here Are Two Ways
Cheile SSH sunt acreditări autentice pentru securizarea transferului de fișiere și a conexiunii la computer. În comparație cu utilizarea protocolului SSH cu nume de utilizator și parolă, cheile SSH pot fi mai fiabile. Această postare pe MiniTool vă arată cum să generați chei SSH în Windows în câțiva pași.SSH se referă la Secure Shell, un protocol de administrator la distanță care creează un tunel de conexiune securizată cu un alt computer. Bazându-se pe acest protocol, toate comunicările și transferul de fișiere către și de la un server la distanță se vor face într-o manieră criptată. Windows 11, precum și Windows 10, vine cu un client OpenSSH încorporat, care vă permite să generați chei SSH în Windows fără ajutorul unui software terță parte.
Sfaturi: MiniTool Power Data Recovery este conceput pentru a vă ajuta să recuperați fișierele pierdute în diferite situații. Puteți rula acest instrument pentru a restaura cu ușurință imagini, videoclipuri, documente, foldere comprimate, audio și alte fișiere. obține MiniTool Power Data Recovery gratuit pentru a scana și a restaura gratuit până la 1 GB de fișiere.MiniTool Power Data Recovery gratuit Faceți clic pentru a descărca 100% Curat și sigur
Puteți activa clientul OpenSSH în Setările Windows urmând acești pași:
Pasul 1: Apăsați Câștigă + eu pentru a deschide Setări Windows.
Pasul 2: Tastați caracteristici opționale în bara de căutare și alegeți Adăugați o funcție opțională din lista de rezultate.
Pasul 3: Puteți verifica lista de Caracteristici instalate pentru a vedea dacă clientul OpenSSH este instalat. Dacă nu, faceți clic Adăugați o caracteristică pentru a-l căuta și instala.
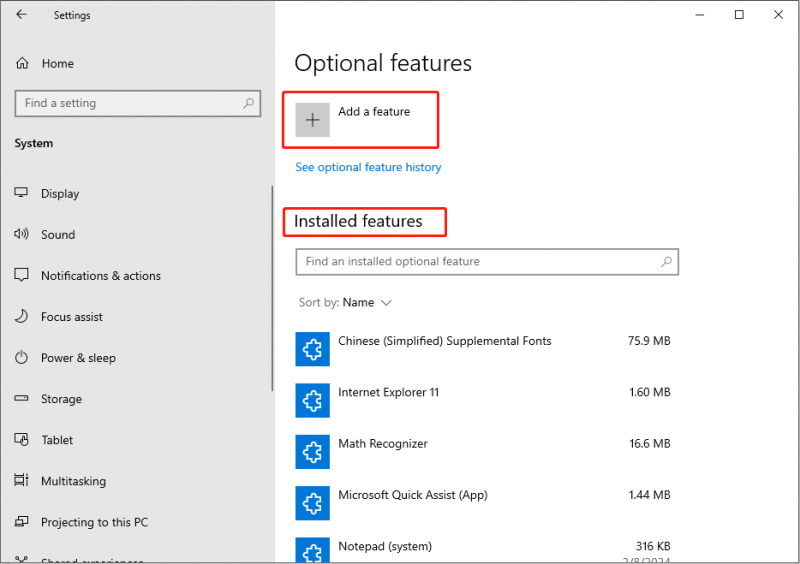
Modul 1: Generați chei SSH utilizând CMD în Windows
După ce ați activat caracteristica client OpenSSH pe Windows, puteți încerca să consultați următorul ghid pentru a crea o cheie SSH cu linia de comandă.
Pasul 1: Apăsați Câștigă + R pentru a deschide fereastra Run.
Pasul 2: Tastați cmd în caseta de text și apăsați Shift + Ctrl + Enter pentru a rula Command Prompt ca administrator.
Pasul 3: Introduceți ssh-keygen și lovit introduce . Va genera automat o cheie RSA SSH.
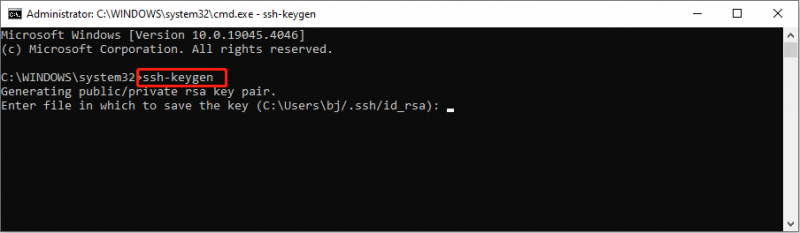
Dacă doriți să generați chei SSH Ed25519, ar trebui să schimbați linia de comandă la ssh-keygen -t ed25519 și lovit introduce .
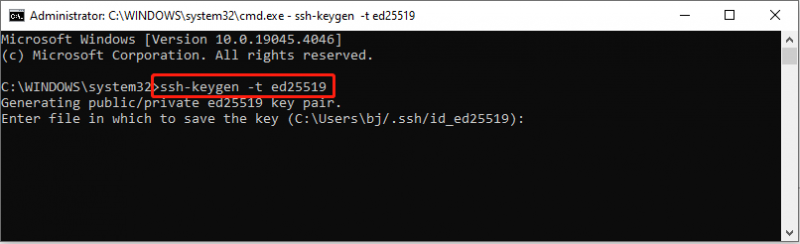
Pasul 4: Vi se va cere să introduceți o cale de fișier pentru a salva cheia. Deoarece este dată o locație implicită, puteți alege să utilizați această locație și să apăsați introduce sau modificați calea în funcție de cerințele dvs.
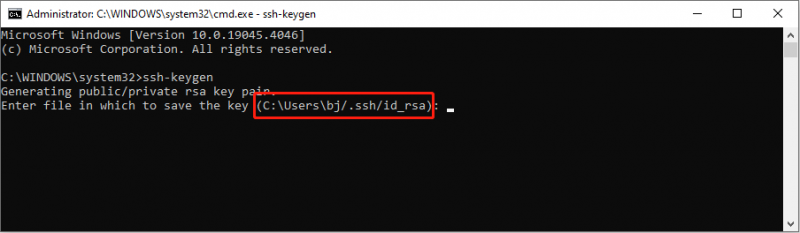
Pasul 5: Apoi, puteți seta o expresie de acces. The Fraza de acces SSH este folosit pentru a vă proteja cheia privată, împiedicând persoanele care vă pot accesa computerul să vă copieze cheia privată. Prin urmare, deși acesta este un pas opțional, vă sugerăm să setați o expresie de acces. Dacă într-adevăr nu doriți o expresie de acces, apăsați pur și simplu introduce pentru a finaliza procesul.
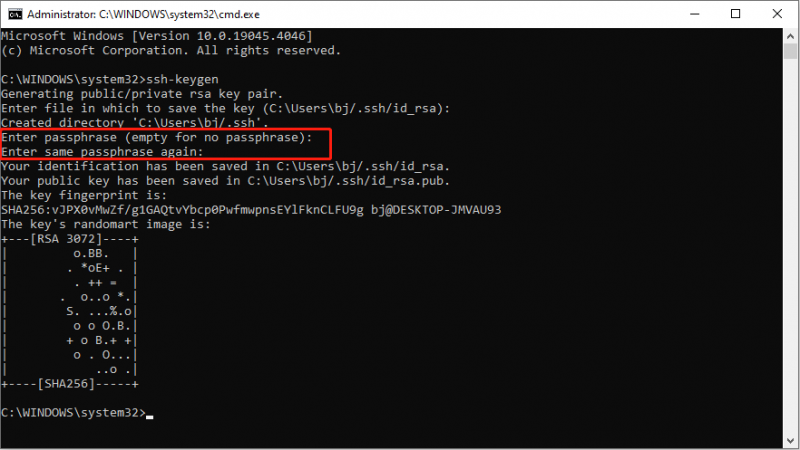
Amprenta cheie poate fi folosită pentru a confirma autenticitatea atunci când este conectat pentru prima dată la un server de la distanță. Acum cheia SSH a fost generată. Puteți găsi două chei în locație: o cheie privată și una publică. Fișierul cu extensia .pub este cheia publică.
Cheia publică este pentru autorizarea identificării atunci când încărcați un server și o puteți partaja altora pentru a le acorda permisiunea, în timp ce cheia privată ar trebui să fie păstrată numai de dvs.
Modul 2: Generați chei SSH utilizând WSL
Dacă sunteți utilizator WLS, pașii pentru generarea cheilor SSH sunt similari cu metoda de mai sus. Dar trebuie să specificați ce fel de cheie SSH doriți să creați inițial. Iată pașii detaliați.
Sfaturi: Puteți învăța cum instalați Windows Subsystem pentru Linux pe Windows din această postare.Pasul 1: Lansați terminalul WSL pe calculatorul tau.
Pasul 2: Introduceți diferite comenzi pentru a crea diferite tipuri de taste.
- Pentru o cheie RSA-4096, ar trebui să tastați ssh-keygen -t rsa -b 4096 și lovit introduce .
- Pentru o cheie Ed25519, trebuie să introduceți ssh-keygen -t ed25519 și lovit introduce .
Vi se sugerează să adăugați adresa dvs. de e-mail pentru a distinge ce cont îi aparține cheia. De exemplu, linia de comandă ar trebui să fie ssh-keygen -t rsa -b 4096 -C „ [e-mail protejat] ” sau ssh-keygen -t ed25519 -C „ [e-mail protejat] ” .
Pasul 3: Setați locația de salvare sau utilizați locația implicită și apăsați introduce .
Pasul 4: Setați expresia de acces sau omiteți acest pas apăsând introduce .
Acum, ați generat cu succes cheile SSH.
Concluzie
Este ușor și convenabil să generați chei SSH în Windows cu metodele de mai sus. După ce ați citit această postare, ar trebui să cunoașteți pașii detaliați despre cum să generați o cheie RSA și Ed25519.
![Cum să ștergeți copii umbra pe Windows 11 10 Server? [4 moduri]](https://gov-civil-setubal.pt/img/backup-tips/79/how-to-delete-shadow-copies-on-windows-11-10-server-4-ways-1.png)


![Cum să verificați actualizările Windows pe Windows 10 [MiniTool News]](https://gov-civil-setubal.pt/img/minitool-news-center/56/how-check-windows-updates-windows-10.png)

![Cum se recuperează istoricul de navigare șters pe un Android [Sfaturi MiniTool]](https://gov-civil-setubal.pt/img/android-file-recovery-tips/56/how-recover-deleted-browsing-history-an-android.jpg)




![Windows nu a putut repara unitatea - Remediere rapidă [Sfaturi MiniTool]](https://gov-civil-setubal.pt/img/data-recovery-tips/72/windows-was-unable-repair-drive-quick-fix.png)
![Windows Easy Transfer nu poate continua, cum se remediază [MiniTool News]](https://gov-civil-setubal.pt/img/minitool-news-center/44/windows-easy-transfer-is-unable-continue.jpg)




![[3 moduri] Downgrade/Dezinstalați Windows 11 și reveniți la Windows 10](https://gov-civil-setubal.pt/img/news/80/downgrade-uninstall-windows-11.png)

![Recenzie completă despre Accelerarea Hardware Discord și problemele sale [MiniTool News]](https://gov-civil-setubal.pt/img/minitool-news-center/63/full-review-discord-hardware-acceleration-its-issues.png)
