Ecranul laptopului MSI pâlpâie aleatoriu? Încercați aceste remedieri!
Msi Laptop Screen Flickering Randomly Try These Fixes
Nu este nimic mai frustrant decât să întâlnești pâlpâirea ecranului laptopului MSI. De ce apare? Cum să reduceți perturbarea vizuală? În această postare de la Soluție MiniTool , vă vom prezenta pas cu pas cum să vă reparați ecranul laptopului MSI.
Ecranul laptopului MSI pâlpâie
Pâlpâirea sau ruperea ecranului laptopului MSI se referă la clipirea rapidă și continuă a afișajului MSI, care provoacă adesea distragerea atenției și disconfort. Mulți factori pot cauza erori ale ecranului MSI, inclusiv probleme hardware, conexiune slabă, drivere sau software incompatibile și așa mai departe. După ce am descoperit cauzele, să vedem cum să rezolvăm această problemă enervantă.
Sfaturi: Când ecranul laptopului dvs. MSI pâlpâie, ar putea fi un semn al unei probleme de bază care, în cele din urmă, scade performanța generală a computerului. Pentru a asigura o performanță optimă, puteți încerca software-ul gratuit de reglare a PC-ului numit MiniTool System Booster eliberați spațiu pe disc , găsiți și remediați erorile de sistem, gestionați fișierele și sistemele dvs. etc.
MiniTool System Booster Trial Faceți clic pentru a descărca 100% Curat și sigur
Vezi de asemenea: Cum afectează driverele de dispozitiv învechite performanța? Vezi Ghidul
Remedierea 1: verificați hardware-ul
La început, ar trebui să excludeți problemele hardware. Verificați dacă există crăpături pe monitorul MSI și apoi strângeți conexiunea dintre ecranul laptopului și placa de bază. Dacă vinovatul este hardware-ul sau conexiunea defectuoasă, contactați centrul de service local sau online pentru a o repara sau înlocui la timp.
Remedierea 2: Derulați înapoi, actualizați sau reinstalați driverul GPU
Un driver de placă grafică este o parte indispensabilă a computerului dvs., deoarece servește drept punte între placa dvs. grafică și sistemul de operare. Odată ce driverul este incompatibil, învechit sau corupt, unele probleme ale ecranului, cum ar fi pâlpâirea monitorului MSI, ruperea, etc. În consecință, derularea înapoi, actualizarea sau reinstalarea driverului plăcii grafice poate face minuni. Iată cum să o faci:
Pasul 1. Faceți clic dreapta pe Meniul Start și selectați Manager de dispozitiv .
Pasul 2. Extindeți Adaptoare de afișare pentru a vă arăta placa grafică.
Pasul 3. Faceți clic dreapta pe placa grafică pentru a selecta Proprietăți din meniul contextual.
Pasul 4. Sub Șoferii secțiune, faceți clic pe Roll Back Driver și confirmați această acțiune.
Pasul 5. Reporniți computerul.

Pasul 1. În Manager de dispozitiv , extinde Adaptoare de afișare .
Pasul 2. Faceți clic dreapta pe driverul dvs. grafic și selectați Actualizați driverul .
Pasul 3. Selectați Căutați automat drivere și urmați instrucțiunile de pe ecran pentru a finaliza procesul.
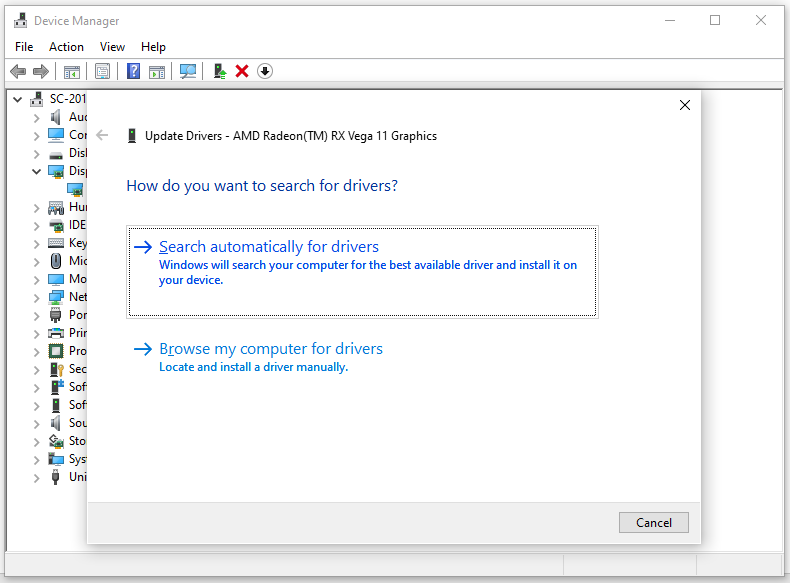
Pasul 1. Faceți clic dreapta pe driverul dvs. grafic și selectați Dezinstalați dispozitivul .
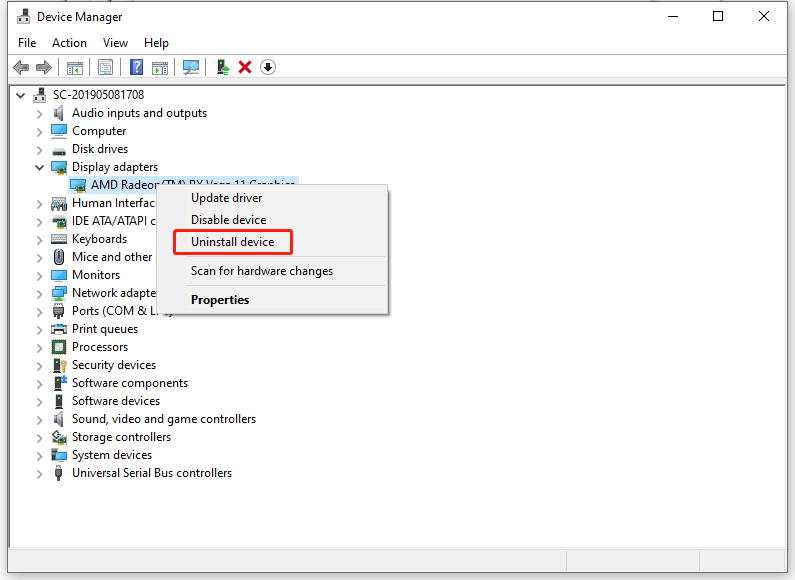
Pasul 2. Reporniți computerul și apoi va descărca și instala cel mai recent driver automat.
Sfaturi: Pe lângă driverul GPU, puteți lua în considerare și actualizarea, derularea înapoi sau reinstalarea driverului monitorului pentru a vedea dacă acesta vă ajută.Remedierea 3: dezactivați rata de reîmprospătare variabilă
Rata de reîmprospătare variabilă, cunoscută și ca rată de reîmprospătare dinamică a afișajului, permite afișajului încorporat să-și sincronizeze rata de reîmprospătare cu rata cadrelor din jocuri. Această funcție poate ajuta la atenuarea rupturii ecranului laptopului MSI sau a problemei de pâlpâire în jocurile care nu acceptă funcțiile de sincronizare a afișajului. Cu toate acestea, anumite jocuri care nu acceptă rata de reîmprospătare variabilă în modul MSHybrid pot suferi de pâlpâirea ecranului atunci când această caracteristică este activată. Prin urmare, dezactivarea ratei de reîmprospătare variabilă ar putea funcționa pentru aceste jocuri. Pentru a face acest lucru:
Pentru Windows 10: Accesați Setări > Sistem > Afişa > Setări grafice > stinge Rată de reîmprospătare variabilă .
Pentru Windows 11: Deschideți Setări Windows > Afişa > Grafică > Modificați setările grafice implicite > dezactivați Rată de reîmprospătare variabilă .
Sfaturi: Dacă nu vedeți opțiunea Rată de reîmprospătare variabilă, sunt șanse ca monitorul dvs. să nu accepte această funcție.Remedierea 4: Modificați rata de reîmprospătare
Pentru a rezolva pâlpâirea ecranului laptopului MSI, merită de asemenea încercată creșterea ratei de reîmprospătare a monitorului. O rezoluție ridicată a afișajului poate crește numărul de ori pe secundă în care imaginea este reîmprospătată pe ecran, astfel încât să se elimine problema de rupere a ecranului. Urmați acești pași:
Pasul 1. Apăsați Câştiga + eu a deschide Setări Windows .
Pasul 2. În Afişa secțiunea, comutați la alte rezoluții de afișare pentru a verifica eventualele îmbunătățiri.
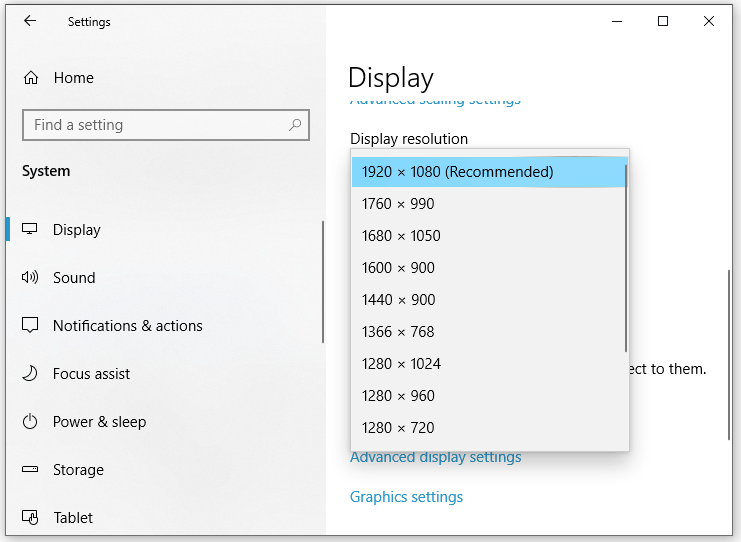
Remedierea 5: Verificați Windows Update
După cum am menționat mai devreme, un driver grafic învechit este o cauză principală pentru pâlpâirea ecranului laptopului MSI. Prin urmare, o altă soluție este să vă actualizați sistemul, deoarece cea mai recentă actualizare conține actualizări ale driverului grafic, care este crucial pentru funcționalitatea afișajului. Urmați acești pași:
Pasul 1. Apăsați Câştiga + eu a deschide Setări Windows .
Pasul 2. În fereastra de setări, derulați în jos pentru a găsi Actualizare și securitate și lovește-l.
Pasul 3. În Windows Update filă, faceți clic pe Verificați actualizările . Apoi, Windows va căuta dacă există vreo actualizare disponibilă pentru dvs.
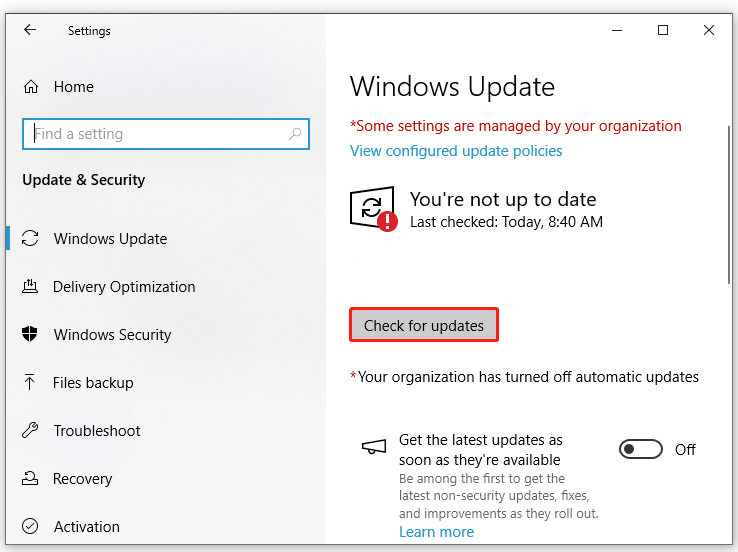
Remedierea 6: dezinstalați programul incompatibil
Unele software incompatibil care rulează în fundal pot provoca, de asemenea, erori ale ecranului laptopului MSI. Prin urmare, dezactivarea sau dezinstalarea acestor programe ar putea fi utilă. Urmați acești pași:
Pasul 1. Apăsați Câştiga + R pentru a deschide Fugi dialog.
Pasul 2. Tastați appwiz.cpl și faceți clic pe Bine a lansa Programe și caracteristici .
Pasul 3. În lista de aplicații, derulați în jos pentru a localiza programul problematic și faceți clic dreapta pe el pentru a selecta Dezinstalează .
Pasul 4. Faceți clic pe Da în Controlul contului utilizatorului fereastră și urmați instrucțiunile de pe ecran pentru a finaliza procesul de odihnă.
Vezi de asemenea: 5 moduri - Cum să dezactivați aplicațiile de fundal pe Windows 10/11
Cuvinte finale
Această postare evidențiază cauzele și soluțiile pentru a remedia pâlpâirea ecranului laptopului MSI. Ce metoda preferi? După aplicarea uneia dintre ele, experiența ta de vizionare va fi mult mai bună. O zi plăcută!


![S-a remediat: Adresa DNS a serverului nu a putut fi găsită Google Chrome [MiniTool News]](https://gov-civil-setubal.pt/img/minitool-news-center/08/fixed-server-dns-address-could-not-be-found-google-chrome.png)
![Remediile pentru actualizarea Windows 7/10 continuă să instaleze aceleași actualizări [MiniTool News]](https://gov-civil-setubal.pt/img/minitool-news-center/26/fixes-windows-7-10-update-keeps-installing-same-updates.png)
![Cum se remediază problema OBS Recording Choppy (Ghid pas cu pas) [MiniTool News]](https://gov-civil-setubal.pt/img/minitool-news-center/39/how-fix-obs-recording-choppy-issue.jpg)



![[Soluții] Cum să remediați ruperea ecranului Valorant pe Windows 10 11?](https://gov-civil-setubal.pt/img/news/50/solutions-how-to-fix-valorant-screen-tearing-on-windows-10-11-1.png)
![[REZOLVAT] Cum se dezactivează eroarea SMART Hard Disk 301? Top 3 remedieri [Sfaturi MiniTool]](https://gov-civil-setubal.pt/img/backup-tips/11/how-disable-smart-hard-disk-error-301.jpg)
![Cum să eliminați / dezinstalați complet PC Accelerate Pro [2020] [Știri MiniTool]](https://gov-civil-setubal.pt/img/minitool-news-center/02/how-remove-uninstall-pc-accelerate-pro-completely.png)
![Windows 10 Education Descărcare (ISO) și instalare pentru studenți [MiniTool Tips]](https://gov-civil-setubal.pt/img/news/9B/windows-10-education-download-iso-install-for-students-minitool-tips-1.png)
![Cum să afișați desktopul pe computerul dvs. Mac? [Rezolvat!]](https://gov-civil-setubal.pt/img/news/06/how-show-desktop-your-mac-computer.jpg)





![[FIX] Înregistrarea serviciului lipsește sau este coruptă [Sfaturi MiniTool]](https://gov-civil-setubal.pt/img/backup-tips/51/service-registration-is-missing.jpg)
