[3 moduri] Downgrade/Dezinstalați Windows 11 și reveniți la Windows 10
Downgrade Uninstall Windows 11
Acest articol lansat de MiniTool vă prezintă trei metode utile care vă permit să dezinstalați Windows 11 și să reveniți la sistemul de operare (OS) anterior Windows 10. Pentru situații diferite, este posibil să găsiți o soluție diferită care funcționează pentru dvs.Pe aceasta pagina :- #1 Dezinstalați Windows 11 din opțiunea de recuperare
- #2 Dezinstalați Windows 11 din Backup-ul Windows 10
- #3 Dezinstalați Windows 11 prin instalarea curată a Windows 10
Actualizare: Windows 11 oficial este deja disponibil din 5 octombrie 2021.
Indiferent de modul în care obțineți Windows 11 actual, prin actualizarea de la Windows 10 sau o instalare nouă, puteți derula înapoi cu una dintre următoarele soluții.
Sfaturi: Experimentați un sistem mai rapid cu MiniTool System Booster – soluția dumneavoastră pentru dezinstalarea programelor fără efort.
MiniTool System Booster TrialFaceți clic pentru a descărca100%Curat și sigur
#1 Dezinstalați Windows 11 din opțiunea de recuperare
Dacă aveți un anumit număr de zile (să zicem 10 zile) după actualizarea la Windows 11, puteți să dezinstalați upgrade-ul și să reveniți la sistemul de operare Windows anterior (Windows 10, de exemplu).
Înainte de a putea dezinstala Windows 11 nou instalat, trebuie să verificați Windows.vechi și $WINDOWS.~WS două foldere, care includ totul pentru a reveni la versiunea veche a sistemului. Doar mergeți la locația rădăcină a unității C a sistemului (locația obișnuită a acelor 2 foldere), dacă folderele sunt acolo, sunteți gata să dezinstalați.
Bacsis: Va trebui să afișați elementele ascunse pentru a vedea $WINDOWS.~WS pliant.1. Navigați la Start > Setări > Sistem > Recuperare .
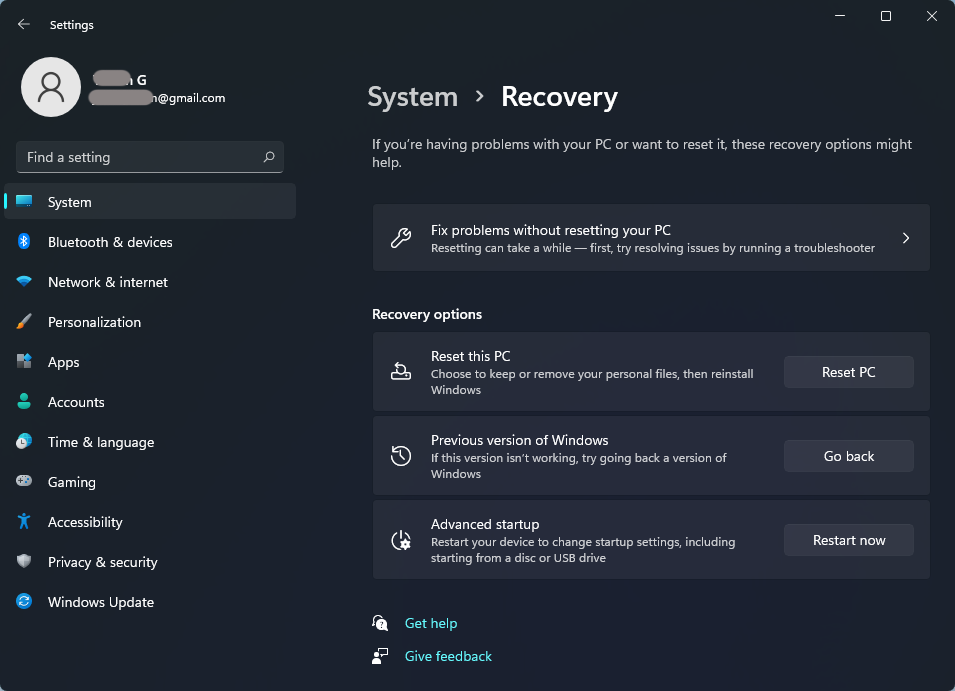
2. Dacă vă aflați încă în perioada de revenire, Întoarce-te butonul din interiorul Versiunea anterioară de Windows este disponibil. Doar faceți clic pe el pentru a continua.
3. Selectați motivul pentru care vă întoarceți.
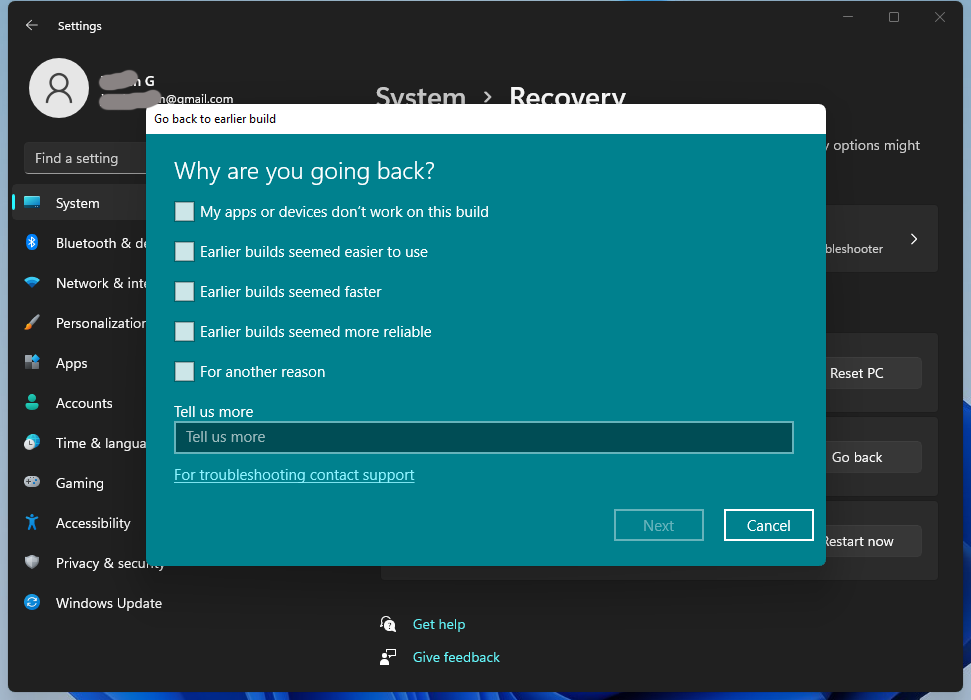
4. Înainte de a reveni, vi se va oferi posibilitatea de a instala actualizări (dacă sunt disponibile) pentru a încerca să remediați posibila problemă. Dacă te-ai hotărât downgrade la Windows 11 la 10 , doar click Nu, mulțumesc a continua.
5. Veți fi informat despre ce se va întâmpla cu aplicațiile și setările dvs. după ce reveniți la Windows 10. Faceți clic pe Următorul a continua.
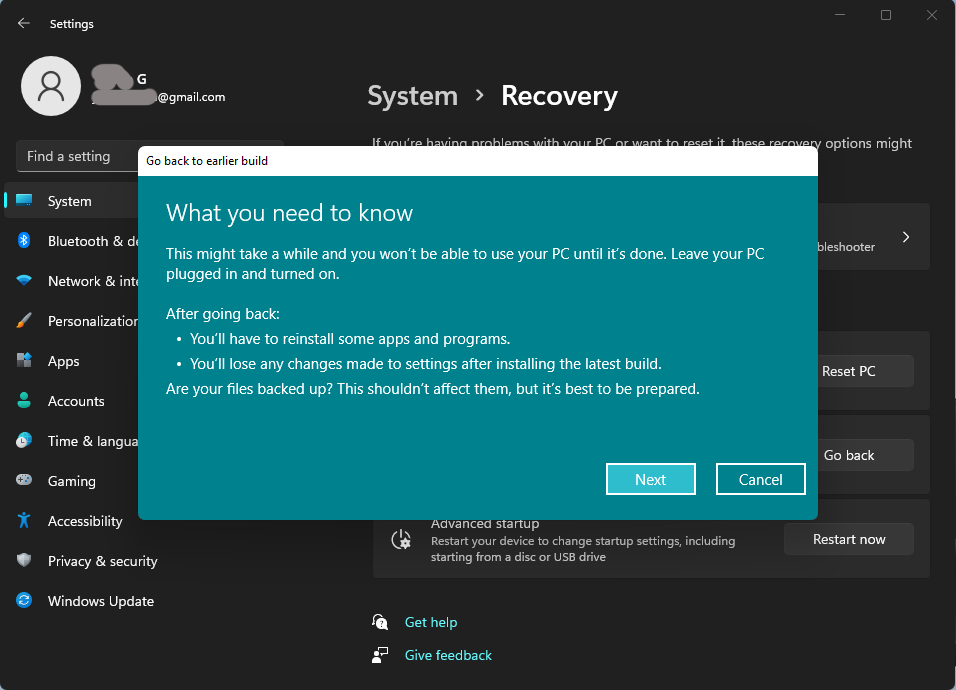
MiniTool ShadowMaker TrialFaceți clic pentru a descărca100%Curat și sigur
6. Dacă utilizați o parolă diferită pentru a vă conecta la contul Microsoft în versiunea anterioară a instalării sistemului, veți avea nevoie de acea parolă pentru a vă conecta după ce vă întoarceți.
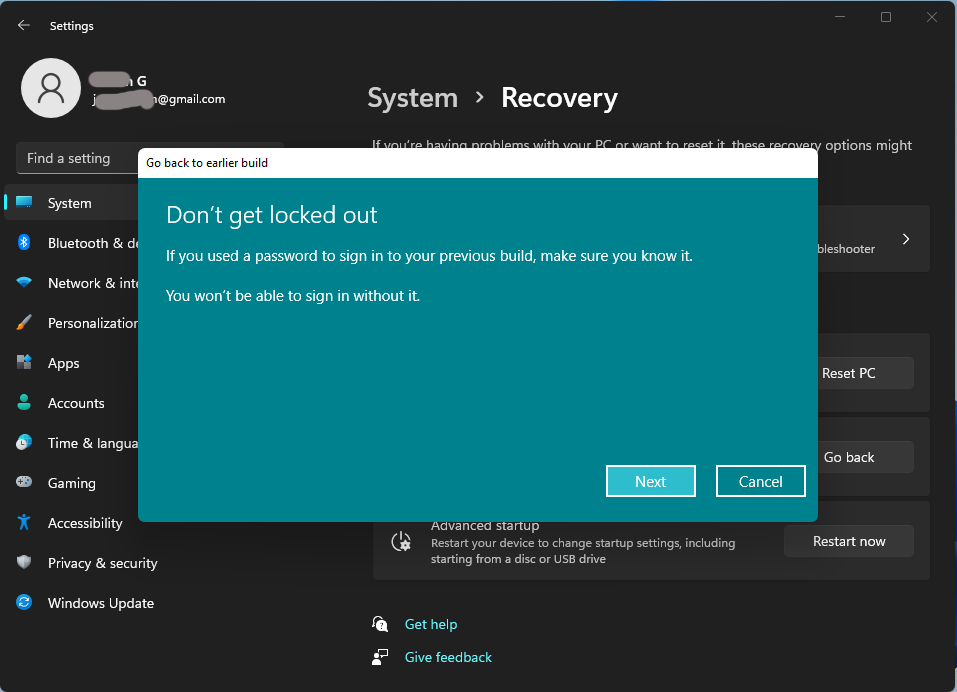
7. În cele din urmă, faceți clic pe Reveniți la Windows 10 butonul pentru a începe procesul de dezinstalare.
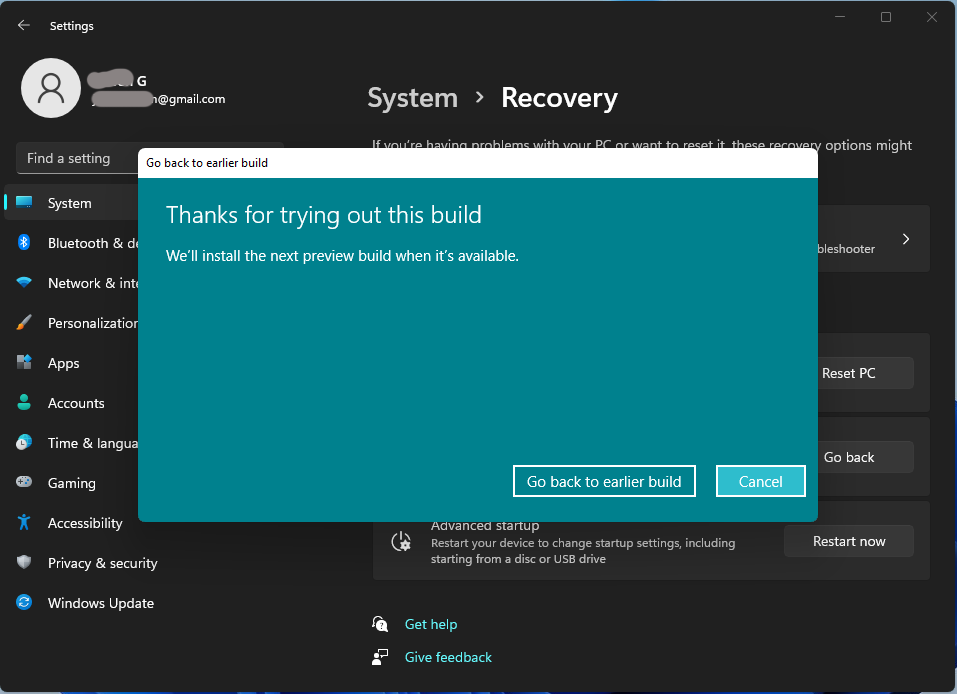
Dacă Vino înapoi butonul din interiorul Versiunea anterioară de Windows secțiunea nu este disponibilă, fie că ați ieșit din perioada de dezinstalare Windows 11, fie că este ceva în neregulă cu computerul dvs. în acest caz, încercați doar următoarele soluții.
#2 Dezinstalați Windows 11 din Backup-ul Windows 10
Dacă ați făcut vreodată o copie de rezervă pentru Win10 anterior și aveți încă imaginea sistemului, puteți reveni la Windows 10 bazându-vă pe imaginea sistemului de operare. Cu toate acestea, aveți nevoie de un disc de reparații pentru a porni computerul în Mediu de recuperare Windows pentru a restabili versiunea anterioară. Dacă nu aveți încă unul, puteți crea unul folosind Creați un disc de reparare a sistemului caracteristică în Backup și restaurare .
În plus, ar trebui să faceți copii de rezervă ale fișierelor în Windows 11 cu un instrument de rezervă precum MiniTool ShadowMaKer menționat anterior, care este, de asemenea, un program de backup și recuperare a sistemului .
Odată ce discul de reparații este gata și fișierele dvs. sunt copiate de rezervă, să începem.
1. Conectați dispozitivul de stocare care conține backup-ul anterior al sistemului la computer. Dacă imaginea de rezervă se află pe hard diskul local, treceți la pasul următor.
2. Reporniți computerul cu discul de reparare.
3. Pe Înființat ecran, faceți clic Următorul a continua.
4. Selectați Reparați computerul .
5. Accesați Depanare > Opțiuni avansate > Restaurare sistem .
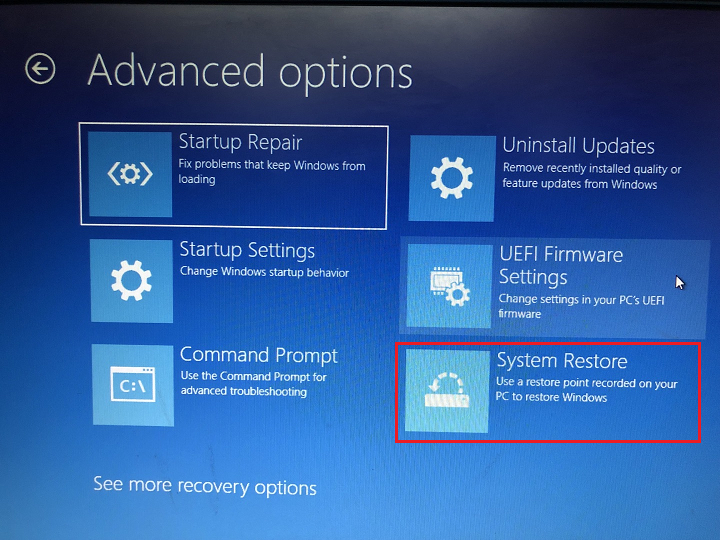
6. Conectați-vă cu contul dvs. de utilizator.
7. Alegeți copia de rezervă pe care doriți să o restaurați și faceți clic Următorul .
8. Apoi, urmați instrucțiunile de pe ecran pentru a finaliza procesul de recuperare.
După ce ați restaurat cu succes la Windows 10 anterior, este posibil să fie necesar să reinstalați unele aplicații pe care le-ați instalat după actualizarea la Windows 11. De asemenea, trebuie să restaurați fișierele pe computer.
![[5 moduri] Treceți la Windows 10 Enterprise la Pro fără pierderi de date](http://gov-civil-setubal.pt/img/news/80/downgrade-uninstall-windows-11-7.png) [5 moduri] Treceți la Windows 10 Enterprise la Pro fără pierderi de date
[5 moduri] Treceți la Windows 10 Enterprise la Pro fără pierderi de dateCum să downgrade la Windows 10 Enterprise la Pro fără a pierde date? Iată 5 metode practice pe care le poți încerca!
Citeşte mai mult#3 Dezinstalați Windows 11 prin instalarea curată a Windows 10
Dacă niciuna dintre soluțiile de mai sus nu vă este disponibilă. Mai aveți ultima opțiune de a instala Windows 10. Cu toate acestea, va trebui să furnizați cheia de produs și totul de pe computer va fi șters, inclusiv setările, aplicațiile, precum și fișierele.
Acolo, înainte de a începe, trebuie să faceți o copie de rezervă a cel puțin datelor dumneavoastră esențiale cu un instrument profesional de copiere a datelor, cum ar fi MiniTool ShadowMaker menționat mai sus.
MiniTool ShadowMaker TrialFaceți clic pentru a descărca100%Curat și sigur
Pasul 1. Obțineți fișierele de instalare Windows 10
În primul rând, trebuie să achiziționați fișierele de instalare ale Win10 precedent, pe care le puteți descărca de pe pagina oficială . Vi se va cere să furnizați cheia de produs pentru a descărca Windows 10 ISO gratuit.
Pasul 2. Instalare proaspătă Windows 10
Când pregătirile de mai sus s-au terminat, puteți curăța instalarea Windows-ului anterior.
- Faceți dublu clic pe Win10 ISO și faceți dublu clic pe Înființat dosar în interiorul.
- Pe ecranul Configurare, specificați limba, ora și tastatura pe care o preferați. Apoi apasa Următorul .
- Selectați Instaleaza acum .
- Introduceți cheia de produs și faceți clic Următorul a continua.
- Alegeți un hard disk pentru a instala Windows 10.
- Acceptați Termenii licenței software Microsoft.
- Alege Personalizat: instalați numai Windows (avansat) .
- În cele din urmă, va începe instalarea sistemului.
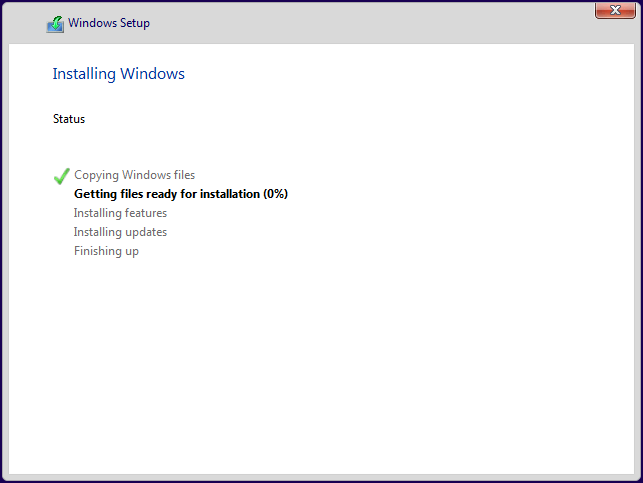
După instalare, veți parcurge setările inițiale ale sistemului de operare.
Citește și
- Care sunt cele mai bune efecte video VHS și cum să le adăugați la videoclipuri?
- Este posibil videoclipul 144FPS, unde să vizionați și cum să schimbați FPS-ul?
- Cum să etichetezi manual persoane din Google Foto și să elimini etichetele?
- [Pas cu pas] Cum să decupezi pe cineva într-o fotografie prin Photoshop?
- [+ 4 moduri] Cum să deschideți camera în Windows 11 laptop/desktop?

![Cum se optimizează configurația sistemului pe Windows 10 [MiniTool News]](https://gov-civil-setubal.pt/img/minitool-news-center/36/how-optimize-system-configuration-windows-10.png)




![[Rezolvat] Cum să verific lista de prieteni PSN pe diferite dispozitive?](https://gov-civil-setubal.pt/img/news/66/how-check-psn-friends-list-different-devices.png)

![Expertul nu a putut porni microfonul pe Windows 10: Remediați-l [MiniTool News]](https://gov-civil-setubal.pt/img/minitool-news-center/53/wizard-could-not-start-microphone-windows-10.png)


![MiniTool oferă cel mai bun mod de recuperare a datelor SSD - 100% sigur [Sfaturi MiniTool]](https://gov-civil-setubal.pt/img/data-recovery-tips/48/minitool-gives-best-way.jpg)



![Aplicația blocată din cauza politicii companiei, cum se poate debloca [MiniTool News]](https://gov-civil-setubal.pt/img/minitool-news-center/95/app-blocked-due-company-policy.png)
![Două soluții pentru reîmprospătarea Windows 10 fără a pierde programe [Sfaturi MiniTool]](https://gov-civil-setubal.pt/img/backup-tips/72/two-solutions-refresh-windows-10-without-losing-programs.png)


